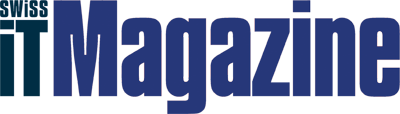Wie der grosse Rest der Information Worker in der Schweiz (und im Rest der Welt) musste auch die Redaktion von «Swiss IT Magazine» im März den komfortablen Büroarbeitsplatz mit seinem Dual-Screen-Setup und den Ergonomie-Eingabegeräten gegen das Home Office eintauschen. Und Home Office bedeutet für die meisten von uns: arbeiten auf dem Notebook. Für einen halben Tag zwischendurch mag das okay sein, aber auf die Dauer ist ein Notebook ohne Zubehör weder der Produktivität noch der Gesundheit zuträglich. Und wer sich einmal an das Arbeiten auf zwei 24-Zoll-Bildschirmen gewöhnt hat, tut sich schwer, plötzlich nur noch mit einem 14-Zoll-Notebook-Screen auszukommen. Als dann
Acer vor Monatsfrist den portablen 15,6-Zoll-Monitor PM161Q vorgestellt hat, der speziell für die Nutzung im Zusammenspiel mit dem Notebook konzipiert wurde, haben wir entschieden, dass es an der Zeit ist, das Home Office auf Vordermann zu bringen. Ein Dual-Screen-Setup mit dem neuen Acer-Display musste her, begleitet von anständigem Eingabe-Werkzeug, und nicht zuletzt wollten wir ein brauchbares, komfortables Headset, damit die Gesprächspartner anstelle der herumtollenden Kinder im Nebenzimmer zu hören sind. Bezüglich Maus und Tastatur wurden wir bei Klassenprimus
Logitech fündig, von wo wir die Flaggschiff-Produkte MX Master 3 (Maus) sowie MX Keys Plus (Tastatur) orderten. Bezüglich Headset offerierte
Oppo uns die True-Wireless-Kopfhörer Enco Free. Und nicht zu vergessen: Um vom trauten Heim mit dem Rest der Welt in Verbindung zu bleiben, ist der Internet-Anschluss der Schlüssel – und hier waren wir bereits vor dem Home Office sehr zuverlässig im UPC Giganetz unterwegs. Was wir nun gemacht haben, ist, während ein paar Tagen regelmässig die Bandbreite zu messen, einfach um mal zu schauen, wie viel Durchsatz im Schnitt effektiv geliefert wird. So viel zur Ausgangslage respektive zum Setup.
Ein Zweit-Display auf Notebook-Augenhöhe
Beginnen wir mit dem portablen Monitor PM161Q, der – wie es sich für ein tragbares Konzept gehört – in einer weichen, Neopren-ähnlichen Schutzhülle mit Klettverschluss geliefert wird. Einmal ausgepackt, hält sich die Begeisterung jedoch in Grenzen. Viel Plastik, das gleichzeitig wenig hochwertig wirkt, ein relativ breiter Rahmen, auf der linken Seite fünf herausstehende Plastikknöpfe, und auf der Rückseite ein Standfuss aus Alu, der herausgeklappt werden kann – was allerdings recht schwerfällig und wenig flüssig geht. So ist man sich nicht sicher, ob es Einrastpunkte gibt oder der ganze Mechanismus einfach nur klemmt.
Im Lieferumfang dabei sind nebst Display und Hülle ein USB-C-Kabel sowie ein Netzteil mit Micro-USB-Kabel, um das Display mit Strom zu versorgen, wenn es zum Beispiel mit einem Smartphone verbunden ist. An das Notebook wird der Monitor derweil über USB-C-Kabel angeschlossen und bezieht darüber auch den Strom – das Netzteil ist also überflüssig. Allerdings ist USB-C die einzige Verbindungsmöglichkeit – sprich: Hat der Rechner keinen entsprechenden Anschluss, kann das Display nicht verwendet werden. Adapter oder dergleichen funktionieren nicht, und eine Alternative – zum Beispiel die Verbindung via HDMI – gibt es nicht. Ist man aber im Besitz eines Notebooks mit USB-C-Ausgang, kann das Acer-Zusatz-Display einmal angeschlossen sofort verwendet werden. Wie bei jedem Dual-Monitor-Setup kann dabei über die Anzeigeeinstellungen ausgewählt werden, ob der Desktop erweitert oder die Anzeige dupliziert werden soll.
Während die Begeisterung über den PM161Q-Monitor beim Initialeindruck aufgrund der eher billig wirkenden Verarbeitung eher mau war, weiss das Zweit-Display im Betrieb durchaus zu gefallen. Es ist ein erheblicher Unterschied, ob ein herkömmliches Display mit Standfuss als Zweitmonitor ans Notebook gehängt wird oder ob man den portablen Acer-Monitor, der fast nahtlos ans Notebook-Display anschliesst, verwendet. «Fast nahtlos» übrigens deshalb, weil
Acer es wie eingangs erwähnt schafft, die herausstehenden Bedienknöpfe auf der linken Seite des Displays anzubringen, während wohl 90 Prozent der Anwender das Zweit-Display rechts von der primären Anzeige aufstellen. So hat man einen Spalt von ein paar Millimetern und muss das Zweit-Display sogar ganz wegschieben, um an dessen Menü zu kommen. Was die Überlegung der Produktdesigner hierbei war, entzieht sich unserer Logik.
Qualitativ geht das Bild des PM161Q durchaus in Ordnung. Helligkeit und Kontrast sind mit 220 cd/m2 und 800:1 bereits auf dem Papier nicht überragend, was sich auch in der Realität widerspiegelt, und durch die Non-Glare-Oberfläche wirken Fotos zum Beispiel wenig brillant – dafür spiegelt nichts, und schliesslich schafft man sich ein solches Display kaum für die Bildbearbeitung an. Über das Menü des Geräts lassen sich die Helligkeit- und Kontrastwerte genauso wie die Farbwerte einstellen, ausserdem gibt es die üblichen Voreinstellungen wie Text, Video oder Spiel. Ebenfalls findet sich eine Einstellung namens Over Drive, zu der wir im Manual allerdings nichts finden – eine kurze Google-Suche offenbart, dass es diesbezüglich offenbar um die Reaktionsgeschwindigkeit geht. Einen Effekt konnten wir allerdings nicht feststellen. Grundsätzlich lässt sich zum Menü festhalten, dass die Bedienung über die vier Knöpfe an der rechten Seite keine Offenbarung ist, sodass man wohl selten irgendwelche Feinjustierungen vornehmen wird.
Erfreulich ist dafür die Darstellungsgeschwindigkeit. Wer (wie wir) damit rechnet, dass es bei Bewegtbildern in hoher Auflösung regelmässig ruckelt, da alle Daten durch das USB-C-Kabel fliessen, wird eines Besseren belehrt. Videos in Full HD – dies ist auch die maximale Auflösung, die das Display nativ unterstützt – werden frei von Rucklern abgespielt. Und selbst bei 4K-Videos muss man schon sehr genau hinschauen, um vereinzelte Verzögerungen in der Darstellung zu bemerken. Dasselbe gilt auch für Fenster, die aufs Zweit-Display gezogen oder dort vergrössert oder verkleinert werden – sieht alles gut aus, komfortables Arbeiten ist auf jeden Fall garantiert.
Der 15,6-Zoll-Full-HD-Zusatzmonitor von Acer. Unverständlich, warum die Bedienknöpfe links angebracht wurden, wo das Display in den meisten Fällen an dieser Kante ans Notebook anschliessen dürfte. (Quelle: Acer)
Luxus-Tastatur
Als nächstes zur Maus-/Tastaturkombination, wo
Logitech mit der Maus MX Master 3 sowie dem Keyboard MX Keys Plus sein aktuelles Top-Line-up zum Test bereitgestellt hat. Das spiegelt sich auch im Preis wider. Die Tastatur kostet inklusive Handballenauflage 139 Franken, einzig das Modell Logitech Craft, die bis auf den Drehregler praktisch baugleich ist, kostet bei Logitech noch mehr. Und die Maus schlägt mit 129 Franken zu Buche, hier kann man einzig für High-end-Gaming-Mäuse mehr ausgeben. Allerdings bekommt man auch einiges fürs Geld. Und: Die Strassenpreise vor allem für die Maus liegen deutlich unter dem UVP.
Das Keyboard weiss auf den ersten Blick zu gefallen. Das Gehäuse besteht im Wesentlichen aus einer geraden Kunststoffplatte im hochwertigen Alu-Look und wirkt damit äusserst robust und für den mobilen Einsatz gemacht – so hätten wir uns auch das Acer-Display gewünscht. Gegen den mobilen Einsatz der Tastatur spricht allerdings das Gewicht, und zwar nicht zu knapp. Sie wiegt mehr als 800 Gramm und damit fast so viel wie unser Zweit-Display (953 Gramm), ist dafür standfest auf unserem Schreibtisch. Etwas schade ist, dass der Winkel der Tastatur nicht verstellt werden kann – wer seine Tasten also gerne besonders flach oder besonders steil hat, muss sich umgewöhnen.
Die Tastatur ist sehr kompakt, aber komplett bestückt, mit Nummern-Pad und einem Dutzend Funktionstasten, die eine Doppelfunktion als Multimedia-Kontrollen einnehmen, wobei mittels Knopfdruck (Fn+Esc) umgeschaltet werden kann, ob die F- oder die Multimediatasten als Default eingestellt sind. Die Tasten sind hintergrundbeleuchtet und Logitech hat einen Annäherungssensor verbaut, sodass die Beleuchtung angeht, wenn die Finger sich in die Nähe bewegen, und wieder ausgeht, einige Sekunden, nachdem die Hände weggenommen wurden. Laut Logitech soll der Akku des Keyboards, das übrigens via USB-C-Kabel geladen werden kann, zehn Tage halten, wenn die Hintergrundbeleuchtung aktiviert ist, und bis zu fünf Monate ohne aktivierte Beleuchtung.
Die Tastatur kann über Logitechs Unifying Receiver respektive Bluetooth für bis zu drei Geräte gleichzeitig genutzt werden, wobei man mittels den sogenannten Easy-Switch-Tasten ganz einfach zwischen den Geräten umschalten kann. Wer auf mehreren Rechnern gleichzeitig arbeitet, wird dies zu schätzen wissen. Dazu aber später noch mehr. Über die Logitech Options Software können zudem Teile der Tastatur angepasst werden – die Funktions-Tasten etwa oder die Schnelltasten für Taschenrechner oder das Erstellen eines Screenshots.
Last but not least zum Schreibgefühl, dessen Wahrnehmung natürlich subjektiv ist. Das Tippgefühl der MX Keys lässt sich am besten mit dem eines Laptop-Keyboards vergleichen, wobei man natürlich mehr Platz hat und auch das Anschlaggefühl eine Ecke besser ist, sofern man nicht den deutlich weiteren Anschlagweg einer mechanischen Tastatur sucht. Der Anschlag der MX Keys ist eher weich, fühlt sich aber gut an, und gesamthaft stimmt der Komfort, nicht zuletzt dank der feinen Ausbuchtung, die sich auf jeder Taste findet. Es gibt leisere Tastaturen, vor allem die Leertaste hört man selbst bei sanftem Anschlag – allerdings jammern wir hier auf hohem Niveau. Eine Empfehlung ist die optionale Handballenauflage, die frei platziert werden kann und dem Tippkomfort nochmals zuträglich ist.
Mit über 800 Gramm ist die MX Keys Plus alles andere als ein Leichtgewicht. Die Verarbeitung der Tastatur ist aber top und der Tippkomfort angenehm. (Quelle: Logitech)
Multi-Rechner-Maus
Bei der Maus hat uns
Logitech ein Testexemplar in der Farbe mausgrau – Logitech nennt sie mittelgrau – zukommen lassen, vermutlich um den Lagerbestand abzubauen, denn wirklich schön ist die Alternativfarbe zum Standard-Anthrazit nicht. Aber Farbe ist ja bekanntlich Geschmacksache. Geschmackssache ist zu einem gewissen Mass auch die Form einer Maus. Was uns bei der MX Master 3 sehr gut gefallen hat, ist die Länge der Maus – eine durchschnittlich grosse Männerhand findet komplett Platz drauf, passend auch die Höhe, und die Ablage für den Daumen. Allerdings hätten wir uns die Maus ein wenig breiter gewünscht, so dass zumindest der Ringfinger nicht bereits auf dem Tisch aufliegt.
Highlight der MX Master 3 ist das sogenannte Magspeed-Rad, das Logitech schon vor mehr als einer Dekade als Free-Spin-Modus eingeführt und seit damals weiterentwickelt hat. Im Wesentlichen rastet das Mausrad aus, wenn man ein wenig stärker dran dreht, so dass man in Windeseile durch lange Listen, Webseiten oder Dokumente scrollen kann. Wer diese Funktion einmal genutzt hat, wird sie nicht mehr missen wollen. Das aktuelle Magspeed-Rad soll bis zu 1000 Zeilen pro Sekunde durchlaufen können, es funktioniert praktisch lautlos und ist zudem überaus präzise.
Eine weitere Besonderheit der Maus ist das Daumenrad, das in der Standardeinstellung für horizontales Scrollen verwendet werden kann. Wie beim Magspeed-Rad sowie den zahlreichen weiteren Zusatztasten lässt sich die Funktionalität das Daumenrades App-spezifisch anpassen. In Photoshop etwa kann man die Pinselgrösse damit ändern, in Word zoomen oder im Browser (leider nicht in Firefox) zwischen Registerkarten wechseln. Eingestehen müssen wir allerdings, dass wir dieses Rad unabhängig der App kaum gebraucht haben – der Mensch ist halt ein Gewohnheitstier, und wir konnten uns im Testzeitraum nicht umgewöhnen. Ebenfalls gewöhnungsbedürftig (und abgesehen vom Test kaum verwendet) ist die Gestentaste unter dem Daumen. Wird dieser Knopf gedrückt, kann man Gestenbefehle verwenden, also zum Beispiel das Startmenü von Windows 10 aufrufen oder zwischen Desktops wechseln.
Der Akku, der mittels USB-C geladen wird, soll bis zu 70 Tage halten, und ist er einmal leer, soll eine Minute laden für drei Stunden Arbeit reichen. Wie auch die Tastatur kann die MX Master 3 mit bis zu drei Geräten verwendet werden, ein entsprechender Umschaltknopf findet sich an der Unterseite der Maus. Und als letzte erwähnenswerte Besonderheit muss man Logitech Flow erwähnen – ein Bestandteil der Logitech Options Software. Logitech Flow erlaubt es, mit einem Gerät ohne Umschalten mehrere Computer zu steuern und gleichzeitig Dateien auszutauschen. Dazu müssen die Rechner, die gemeinsam gesteuert werden sollen, im selben WLAN oder Ethernet-Netzwerk sein – wobei es keine Rolle spielt, wenn, wie zum Beispiel in unserem Setup, der Desktop via Kabel mit dem Router verbunden ist und das Notebook via WLAN. Aktiviert ist Flow auf Knopfdruck, und einmal eingerichtet, braucht man keinen Pairing-Knopf mehr zu drücken, um die Maus auf verschiedenen Rechnern zu verwenden, Stattdessen fährt man einfach über den Display-Rand hinaus, und schon kann die Maus auf dem nächsten Rechner genutzt werden. Dabei kann definiert werden, ob Rechner Nummer zwei links, rechts, unter- oder oberhalb Rechner Nummer eins steht. Optional kann auch eingestellt werden, dass erst dann gewechselt wird, wenn gleichzeitig die Umschalttaste gedrückt wird. Ebenfalls in den Optionen kann man definieren, dass mit der Maus auch die MX-Keys-Tastatur mitwechselt – was richtig cool ist, genauso wie die Copy&Paste-Funktion, um ganz einfach Files zwischen den Rechnern hin und her zu kopieren. Drag&Drop funktioniert derweil nicht, dafür kann man zum Beispiel auf einem Gerät einen Screenshot machen, der auf dem anderen Rechner in eine Mail eingefügt wird. Darum: Wer mit mehreren Rechnern gleichzeitig arbeitet, dem sei ein Flow-fähiges Logitech-Setup ans Herz gelegt.
Über die Farbe lässt sich streiten, aber das Scrollrad der Maus MX Master 3 ist ein Segen, und die Maus liegt – wenn auch etwas schmal – hervorragend in der Hand. (Quelle: Logitech)
In-Ear-Kopfhörer à la Airpods
Nun zum letzten Element unseres neuen Home-Office-Setups – den Oppo-Kopfhörern Enco Free. Der chinesische Hersteller schickt mit seinen True-Wireless-Kopfhörern eine sehr valide Alternative etwa zu Apples Airpods ins Rennen. Dabei muss gesagt sein, dass sich
Oppo mehr als nur ein wenig an den Produkten seiner nächsten Konkurrenten orientiert hat. Auf den ersten Blick sind die Enco Free kaum von Airpods zu unterscheiden. Selbst das Akku-Case, das mitgeliefert wird, weist eine grosse Ähnlichkeit zu Apples Vorbild auf. Das kreiden wir Oppo aber nicht an, denn die Enco Free machen schon beim Auspacken einen äusserst wertigen Eindruck. Die Variante in Schwarz, die uns zur Verfügung gestellt wurde, sieht äusserst elegant aus. Ein grosses Plus in unseren Augen: Im Lieferumfang sind nebst einem mit 25 Zentimeter eher kurz geratenen USB-C-Kabel für die Stromzufuhr zum Akku-Case auch drei verschieden grosse Gummi-Aufsätze enthalten, mit denen die In-Ear-Kopfhörer in fast jedes Ohr passen müssten.
Die Ohrhörer lassen sich einfach im Case verstauen und laden, dabei werden sie magnetisch arretiert und können nicht herausfallen, selbst wenn das Case, das ebenfalls über einen magnetischen Verschluss verfügt, einmal unbedarft geöffnet werden sollte. Beim Öffnen des Case zeigt übrigens eine kleine LED den Ladestand an. Grün bedeutet, dass die Kopfhörer voll geladen sind und für gut fünf Stunden Sound liefern. Der Akku im Case liefert weitere 20 Stunden Laufzeit. Ein guter Wert. Auch das Pairing funktioniert einwandfrei. Ein langer Druck auf den kleinen Knopf am Case versetzt die Ohrhörer in den Pairing-Modus. Verbunden haben wir sie via Bluetooth mit einem Smartphone, einem Laptop und einem Smart TV, jeweils ohne Probleme.
Der Tragkomfort ist gut, mit den Enco Free zu joggen dürfte sich jedoch schwierig gestalten, denn dafür ist der Halt dann vermutlich doch nicht genügend. Für den Einsatz im Home Office reicht es aber allemal. Auch die Sound-Qualität ist überraschend gut, allerdings darf man hier kein Konzerthallen-Feeling erwarten. Doch kommen die Enco Free mit jedem Musik-Genre zurecht, die Bässe sind satt und die mittleren und hohen Lagen angenehm klar. Zwar besitzen sie keine aktive Rauschunterdrückung, dafür werden beim Sprechen Umgebungsgeräusche mittels Software herausgefiltert, sodass das Gegenüber in einem Telefongespräch jedes Wort klar verstehen kann. Für Meetings im Home Office ideal. Ein weiteres Highlight ist schliesslich die Steuerung. Diese funktioniert über Wischgesten. Wischt man am rechten Ohrhörer nach unten wechselt man zum nächsten Stück in der Playlist, ein Wisch nach oben geht eines zurück. Analog dazu verändern Wischgesten am linken Ohrhörer die Lautstärke. Ein einfaches, intuitives und präzises Feature, das leider bei Anrufen via Laptop nicht wirklich funktioniert. Man kann lediglich die Lautstärke verändern, ausserdem ist die Reichweite auf drei bis vier Meter beschränkt, dann sinkt die Qualität. Was schliesslich die Qualität des Mikrofons anbelangt, so gibt’s nichts zu bemängeln, und die Sprachübertragung beim Telefonieren ist einwandfrei.
Allerdings: Wer darauf hofft, die Ohrhörer aus China zum entsprechenden Budget-Preis zu kriegen, wird eine Besseren belehrt – die kosten im Handel ziemlich genau gleich viel wie Apples Airpods, nämlich rund 150 Franken, können dafür aber etwas mehr.
Die Ohrhörer Oppo Enco Free erinnern nicht nur optisch an Apples Airpods, müssen sich aber hinter ihrem Vorbild nicht verstecken. Im Gegenteil: Bedienung und Funktionalität sind top. (Quelle: Oppo)
Knapp 600 Mbit/s Durchschnitts-Download
Durch die Erweiterung des Home-Office-Notebooks um das Zusatzdisplay, eine anständige Maus-/Tastatur-Kombination und hochwertige Kopfhörer konnten wir die Produktivität bei der Arbeit deutlich steigern. Den grössten Nutzen hat dabei das Zusatzdisplay von
Acer gebracht. Auch wenn es nicht perfekt ist, sind diese 199 Franken gut investiertes Geld. Ob man wirklich mehr als 250 Franken für eine hochwertige Tastatur und Maus sowie 150 Franken für tolle Kopfhörer (wobei diese ja auch abseits der Arbeit genutzt werden können) ausgeben will, sei dahingestellt.
Bevor wir’s vergessen: unser Internet-Anschluss. Wie eingangs erwähnt, haben wir während des Testzeitraums immer wieder gemessen, wie viel Bandbreite unser 1-Gbit/s-Anschluss von UPC wirklich liefert. Alles in allem haben wir in acht Tagen 32 Messungen durchgeführt. Der Upload lag dabei konstant bei einer Bandbreite von 105 Mbit/s. Lediglich bei zwei von 32 Messungen schaffte der Anschluss «nur» 98 respektive 99 Mbit/s. Etwas anders sieht es bezüglich Download-Tempo aus. Der Durchschnitt aller Messungen lag bei 591,6 Mbit/s. Bei rund zehn Prozent der Messungen erreichten wir Bandbreiten über 850 Mbit/s, der Top-Speed lag bei 944,8 Mbit/s. Handkehrum gab es auch vereinzelt Ausreisser nach unten, zwei Mal haben wir weniger als 300 Mbit/s erreicht. Man könnte jetzt monieren, dass man für 1 Gbit/s bezahlt, aber nur durchschnittlich knapp 600 Mbit/s bekommt, muss aber entgegen halten, dass man mit diesen 600 Mbit/s wohl kaum je ansteht und der allfällige Flaschenhals damit wohl nie beim heimischen Internetanschluss, sondern sonst wo in den Weiten des WWW zu finden ist.
(mw)