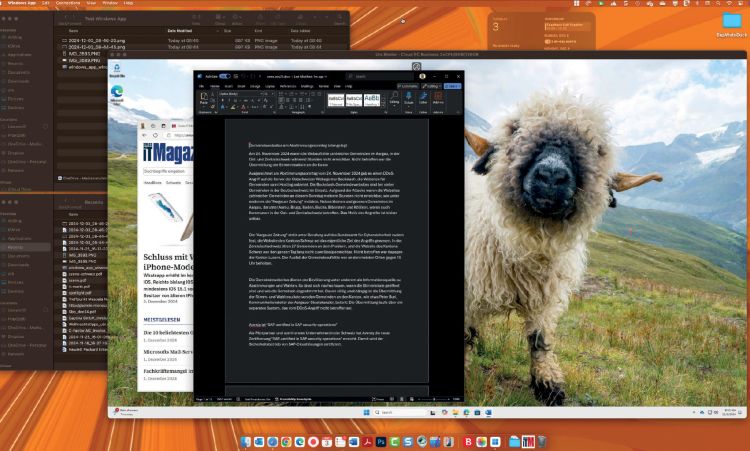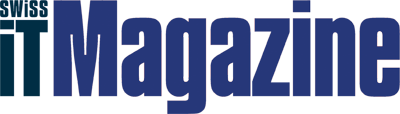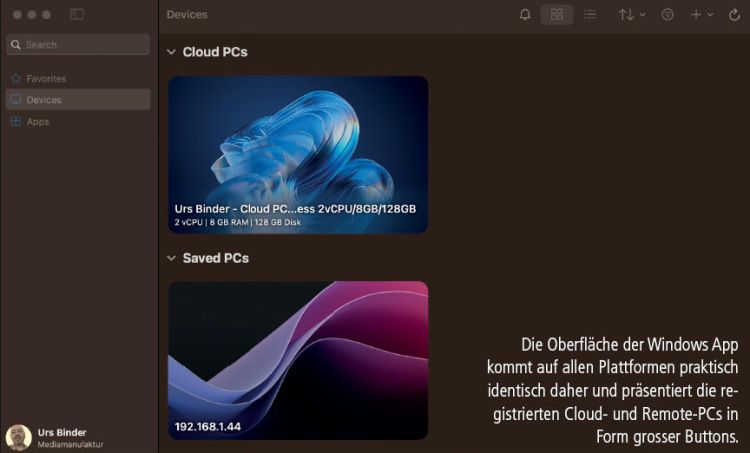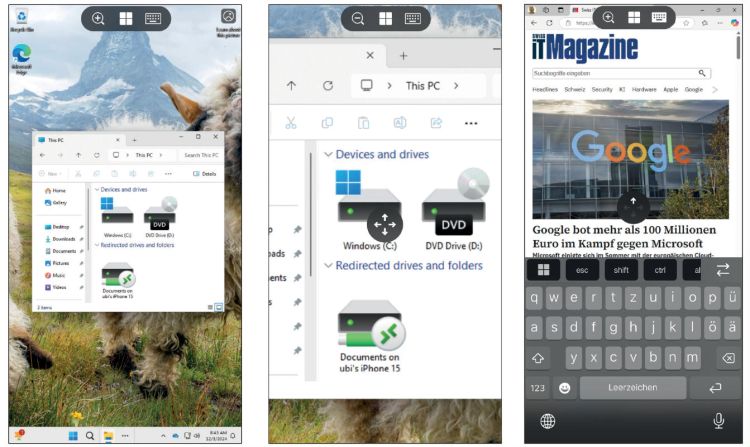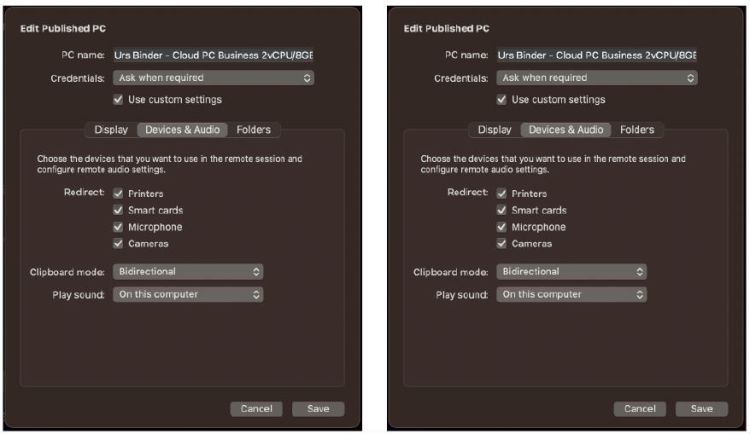Mit der Windows App hat
Microsoft seine bisherigen Remote-Desktop-Clients unter einem gemeinsamen Namen zusammengeführt und dabei gleichzeitig die Oberfläche vereinheitlicht. Der Hersteller bezeichnet die App als «Ihr Gateway für eine sichere Verbindung mit Windows über Windows 365, Azure Virtual Desktop, Microsoft Dev Box und mehr». Das «mehr» umfasst primär Remote-PCs mit Windows 10/11 Pro, egal, ob sie innerhalb oder ausserhalb des Unternehmens stehen. Erhältlich ist die Windows App für Windows 10 und 11 im Microsoft Store, für MacOS, iPadOS und iOS in Apples App Store, für Android (bislang als Preview) in Googles Play Store sowie via Browser. Die Varianten für Mobilbetriebssysteme sind dabei leicht unterschiedlich benannt, sie heissen Windows App Mobile.
Installation einfach, Verbindung unkompliziert
Wir haben die Windows App auf einem Mac, einem Windows-Laptop und einem iPhone getestet (unser altes iPad Pro kam leider nicht infrage, da die App mindestens iPadOS 17 erfordert). Als Zielsysteme kamen ein Cloud PC (Windows 365) und der erwähnte Windows-Laptop mit einem eigens für den Test eingerichteten, remote-berechtigten User zum Einsatz.
Die Remote-Systeme definiert man in der Windows App mit einem Klick respektive Tap auf das Plus-Symbol rechts oben im App-Fenster. Dabei besteht die Wahl zwischen einem Benutzerkonto für Windows 365 beziehungsweise einem Microsoft-Konto (Geschäft oder Schule), einem Remote-PC (unter Angabe des Hostnamens oder der IP-Adresse) und einem Workspace (via E-Mail oder URL). Einmal angelegt, erscheinen die Zielsysteme in der App in Form grossflächiger Buttons. Per Doppelklick oder Tap öffnet die App die Verbindung zum Zielsystem. Dabei müssen jeweils die Zugangsdaten eingegeben werden, also der auf dem Zielsystem freigegebene Username und das Passwort. Je nach Umgebung unterstützt die App zudem Mehrfaktor-Authentifizierung, die in Unternehmensnetzwerken der Administrator zusammen mit der Berechtigung, die Windows App überhaupt zu nutzen, mithilfe von Policies vorgibt.
Windows auf Windows und MacOS
Auf Windows-PCs und Macs erscheint der Desktop des Remote-Systems nach der Verbindungsaufnahme in einem Fenster, das sich per Default im Fullscreen-Modus öffnet, auf Wunsch aber beliebig verkleinert werden kann: Dynamische Displayauflösung- und -skalierung sind inklusive. Die Windows-App unterstützt dabei auch benutzerdefinierte Auflösungen sowie mehrere Monitore und leitet Geräte des PCs oder Macs wie etwa Webcams, Drucker und Audio an das Zielsystem weiter, so dass zum Beispiel Teams-Meetings über die Ausrüstung des Geräts, auf dem die Windows App läuft, problemlos funktionieren. Allenfalls muss das Tastaturlayout auf dem Zielsystem dem des lokalen PCs oder Macs angepasst werden. Darüber hinaus lassen sich auch Verzeichnisse respektive Ordner des lokalen Geräts an die Remote-Session weiterleiten, je nach Wunsch mit Voll- oder Lesezugriff. Die freigegebenen Verzeichnisse erscheinen im Datei-Explorer des Remote-Systems als separate Verzeichnisse unter «Dieser PC».
Viel mehr gibt es zu Remote-Sessions mit der Windows App auf lokalen PCs oder Macs nicht zu sagen. Der Remote-Zugriff funktionierte im Test einwandfrei, Verbindungsprobleme gab es keine, die Bedienung ist einfach – und die Windows App lässt sich völlig kostenlos nutzen.
Windows auf dem iPhone
Es stellt sich angesichts der kleinen Bildschirmgrösse natürlich die Grundsatzfrage, ob eine Remote-Windows-Session auf einem iPhone überhaupt Sinn ergibt. Auf einem iPad mit 11- oder 13-Zoll-Screen sieht die Sache dann schon wieder anders aus. Funktional entsprechen die iOS- und iPadOS-Varianten der Windows App, wir haben die App deshalb auf dem zur Verfügung stehenden iPhone 15 Pro des Autors getestet. Wie im Fall der Windows- und MacOS-Varianten war die App auf dem iPhone rasch installiert – und da wir uns mit dem gleichen Microsoft-365-Konto anmeldeten, standen die in der Mac-Variante zuvor definierten Remote-Geräte auch gleich von Anfang an wieder zur Verfügung.
Eines gleich vorweg: Für umfangreiche Arbeiten auf dem Remote-System eignet sich der Zugriff via iPhone wirklich nicht. Rasch etwas nachschauen oder eine Datei per E-Mail verschicken geht hingegen einigermassen gut. Dies allerdings nur, wenn in der App der geeignete Bedienmodus gewählt wird: Nach einem Tap auf das Windows-App-Icon, das die App auf dem Bildschirm einblendet, bietet sich die Wahl zwischen Cursor- und Touch-Bedienung.
Leider ist standardmässig die Cursor-Bedienung aktiviert, was uns einige Mühsal bereitete, bis wir die Option zum Umstellen auf Touch-Bedienung entdeckten. Im Fall der Cursor-Bedienung, die bestens zur Nutzung der Windows App auf einem iPad mit angeschlossener Maus passt, musste beim Testen auf dem iPhone nämlich der gängige Mauscursor von Windows mit dem Finger exakt dorthin verschoben werden, wo er benötigt wurde, um danach per Tap die gewünschte Funktion auszulösen. Das gelingt vermutlich nicht nur mit den Wurstfingern des Autors oft nur schwerlich. Ein Fenster zu verkleinern oder zu verschieben war völlig unmöglich, und das «X» zum Schliessen des Fensters war teils durch das erwähnte Windows-App-Symbol verdeckt.
Windows auf dem iPhone: Die Windows App stellt den entfernten Desktop klein, aber vollständig dar, auch im Hochformat (links). Mit dem Lupen-Button lässt sich die Darstellung vergrössern und mithilfe des Pfeile-Symbols verschieben (Mitte). Rechts ist die optional einblendbare Onscreen-Tastatur zu sehen. (Quelle: SITM)
Mit der Touch-Bedienung genügt ein Tap auf die entsprechende Stelle, und Windows führt die zugehörige Funktion aus. Auch dabei muss selbstverständlich exakt getappt werden, was aber massiv leichter fällt als der diffizile Umgang mit dem Cursor. Und auch das Erfassen von Fensterrändern und -ecken zwecks Grössenänderung war mehr oder weniger problemlos möglich.
Die Windows App stellt ausserdem verschiedene Hilfsmittel bereit, die die Touch-Bedienung auf einem tastatur- und mauslosen Gerät zusätzlich vereinfachen. Über das Lupen-Symbol lässt sich die Darstellung des Windows-Desktops vergrössern, wobei natürlich nicht mehr der gesamte Desktop auf einmal angezeigt wird. Ist die Vergrösserung aktiviert, blendet die App jedoch mittig ein Symbol mit vier Pfeilen ein. Damit lässt sich die Darstellung auf dem Bildschirm verschieben, sodass alle Bereiche des Remote-Desktops erreichbar und bedienbar bleiben.
Für Texteingaben hält die App eine Onscreen-Tastatur samt vielen speziellen Windows-Tasten wie Windows, Ctrl, Alt und Alt Gr bereit – man findet praktisch alle Spezialtasten, die eine physische PC-Tastatur bietet, inklusive eines Zahlenblocks. Dazu kommen Tasten für Kopieren, Einfügen und Löschen. Was interessanterweise fehlt, ist die von Copilot+ PCs her bekannte Copilot-Taste. Dies könnte allerdings damit zusammenhängen, dass es sich bei dem für den Test verwendeten Cloud-PC um einen gewöhnlichen virtualisierten PC ohne KI-Aufrüstung handelt.
In den Einstellungen für den Remote-Rechner lassen sich Geräte wie die Webcam des lokalen Systems an das entfernte weiterleiten (links) sowie lokale Ordner für das Remote-System freigeben. (Quelle: SITM)
Microsoft Windows App
Microsofts Windows App ist ein gelungener Remote-Desktop-Client, der die bisherigen Clients von Microsoft weitestgehend ablöst und für Windows-, MacOS-, iOS/iPadOS- sowie als Preview für Android-Geräte zur Verfügung steht. Zudem lässt sich die Funktionalität auch via Browser nutzen. Die Windows App kommt auf allen kompatiblen Geräten mit praktisch identischer Oberfläche und Bedienung daher. Die App ermöglicht den Zugriff auf verschiedene Cloud-PC-Dienste von
Microsoft, wie etwa Azure Virtual Desktop, Windows 365 und Dev Box, sowie auf Remote-PCs mit aktiviertem Remote-Desktop-Dienst und entsprechend berechtigten Usern. Im Test erwies sich die App als stabil und grundsätzlich einfach zu bedienen, die Integration mit den Ressourcen des lokalen Geräts wie Webcam, Audio sowie freigegebenen Verzeichnissen klappte tadellos.
Positiv+als App für alle denkbaren Plattformen ausser Linux verfügbar
+unterstützt Microsofts Cloud-PC-Dienste und Remote PCs
+Nutzung kostenlos
Negativ-Bedienung auf dem iPhone naturgemäss etwas diffizil
Hersteller / AnbieterMicrosoft,
www.microsoft.chPreiskostenlos
WertungFunktionalität: 5 von 6 möglichen Sternen
Bedienung: 5 von 6 möglichen Sternen
Preis/Leistung: 6 von 6 möglichen Sternen
Gesamt: 5,5 von 6 möglichen Sternen