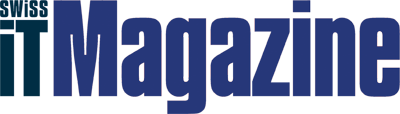Kaum ein Unternehmen kann es sich heute noch leisten, Daten zu verlieren und darum ohne eine Software auszukommen, die davor schützt. Entsprechend gross ist das Angebot an Backup-Lösungen, ob kostenlos oder kostenpflichtig. Veeam, bisher vor allem bekannt für seine Backup-Lösung Veeam Backup & Replication für virtuelle Umgebungen, hat nun mit Veeam Endpoint Backup Free auch eine neue Software für die Sicherung von Windows-PCs und -Servern vorgestellt. Der in Baar beheimatete Hersteller will damit eine Lücke in der Datensicherheit schliessen. Ob ihm das gelingt? «Swiss IT Magazine» hatte Gelegenheit, eine aktuelle Beta-Version des kostenlosen Programms, das demnächst erscheinen soll, zu testen.
Das Hauptprogramm von Veeam Endpoint Backup Free kommt modern und aufgeräumt daher. (Quelle: Veeam)
Man kann den ganzen Computer, einzelne Volumes oder nur ausgewählte Ordner und Dateien sichern. (Quelle: Veeam)
Die Veeam-Lösung erstellt auch automatisch ein Wiederherstellungsmedium mit allen Treibern. (Quelle: Veeam)
Dank inkrementellen Backups kann die Dauer nach einer ersten Sicherung deutlich reduziert werden. (Quelle: Veeam)
Die Software erlaubt auch periodische Backups und Sicherungen bei bestimmten Ereignissen. (Quelle: Veeam)
Der integrierte Backup Browser ist ein Weg, um einzelne Dateien und Ordner wieder herzustellen. (Quelle: Veeam)
Nur für Windows 7 und neuer
Veeam Endpoint Backup Free kann grundsätzlich nur auf Rechnern mit Windows-Betriebssystem installiert und genutzt werden. Unterstützt werden die 32- und 64-Bit-Versionen von Windows Server 2008 R2 SP1, 2012 und 2012 R2 sowie Windows 7 SP1 und 8.x. Wer noch Windows Vista oder gar XP und Windows Server 2003 nutzt, hat also Pech. Weiter benötigt man einen PC oder Server mit mindestens 2 GB RAM und 150 MB Speicherplatz für die Software – was allerdings keine allzu grosse Hürde darstellen sollte.
Die Installation der Lösung ist einfach und schnell erledigt. Dabei wird unter anderem die aktuelle Systemkonfiguration untersucht und falls nötig werden gleich automatisch gewisse Programme dazu installiert. In unserem Fall waren dies die Microsoft SQL Server 2012 Express LocalDB Edition und Microsofts .Net Framework 4.0.
Eine Lösung, fünf Applikationen
Am Ende des Setups bietet Veeam die Möglichkeit, gleich ein Wiederherstellungsmedium zu erstellen. Diesen Punkt kann man auch überspringen und später nachholen – wenn man die entsprechende Funktion dann noch findet. Dafür zuständig ist nämlich eine separate Applikation, die während der Installation leider nicht automatisch auf den Desktop verknüpft wird und auch nicht aus dem Hauptprogramm heraus gestartet werden kann.
Besonders mühsam ist die Suche nach der Funktion mit Windows 8.x. Am einfachsten navigiert man hier auf den Kachel-Bildschirm und tippt Veeam ein. Es erscheinen dann alle fünf Applikationen, die installiert wurden: Das Hauptprogramm Veeam Endpoint Backup, Configure Backup, File Level Restore, Volume Restore und das gesuchte Tool Create Recovery Media.
Veeam legt einem das Einrichten eines Wiederherstellungsmediums sehr ans Herz und warnt den Nutzer im Kontrollzentrum sogar ganz prominent, falls er noch keines erstellt hat. Wer mit Veeam Endpoint Backup Free nur einzelne Ordner oder Dateien sichern will, kann jedoch ohne schlechtes Gewissen darauf verzichten. Wer die Lösung hingegen für mehr, also auch für ein Disaster Recovery und das Wiederherstellen von Systempartitionen nutzen möchte, kommt natürlich nicht darum herum.
Als Wiederherstellungsdatenträger eignen sich USB-Speichermedien oder SD-Karten, CDs, DVDs und Blu-ray-Discs sowie ISO-Images auf lokalen oder externen Computern. Wir haben einen herkömmlichen USB-Stick mit 8 GB Speicherplatz genutzt, der zuerst formatiert werden musste und dann mit nicht ganz 500 MB Daten beschrieben wurde. Während des Erstellungsprozesses, der bei uns knapp fünf Minuten dauerte, analysierte die Software das System und installierte automatisch alles Nötige, inklusive Hardwaretreibern.
Nur ein Backup-Job möglich
Nach dem Einrichten eines Wiederherstellungsmediums wagten wir uns an die ersten Backups und öffneten dazu das Hauptprogramm, das automatisch mit jedem Systemstart geladen wird und sich dann im Infobereich der Taskleiste versteckt. Das Programm verfügt über ein schlankes und modernes Design, dank dem man sich schnell zurecht findet. Dieses Bild trügt jedoch ein wenig, denn sobald man mit der Konfiguration eines Backups beginnt, gelangt man zurück zu Widgets im klassischen Windows-Design und es wird doch deutlich unübersichtlicher. In wie weit Veeam diese Design-Unterschiede bis zur finalen Version von Veeam Endpoint Backup Free noch adressiert, wissen wir nicht.
Im Backup-Konfigurator kann man sich nun Schritt für Schritt das gewünschte Backup zusammenstellen. Zu Beginn muss man sich für einen Modus entscheiden. Man kann entweder den ganzen Computer (Veeam nutzt dazu einen Microsoft VSS Snapshot), einzelne Volumes oder nur ausgewählte Ordner und Dateien sichern. In einem nächsten Schritt gilt es dann, das Ziel für das Backup auszuwählen. Hier hat man momentan die Wahl zwischen einem externen USB- oder eSATA-Laufwerk oder einem freigegebenen Ordner auf einem NAS oder File-Server, der das SMB-Protokoll unterstützt. In der finalen Version wird es noch eine dritte Option geben, nämlich die einer Veeam Backup-Repository, die man bereits für Veeam Backup & Replication nutzt.
Nach der Wahl des Backup-Typs und des Speicherorts folgt die Wahl des Backup-Zeitpunkts. Hier bietet Veeam die Wahl zwischen einem periodischen Backup und einem Backup bei einem bestimmten Ereignis. Man kann die Software zum Beispiel damit beauftragen, täglich um 17.00 Uhr oder jeweils morgens um 8.00 Uhr die gewünschten Daten zu sichern oder kann dem Programm sagen, dass es das Backup durchführen soll, wenn sich der Benutzer ausloggt oder das Backup-Medium anschliesst.
Sobald er fertig eingerichtet ist, erscheint der Backup-Job im Hauptprogramm und startet zum definierten Zeitpunkt. Leider kann man in der von uns getesteten Beta-Version nur einen Backup-Job erstellen. Das heisst, eine tägliche Sicherung meiner wichtigsten Ordner und ein wöchentliches Backup meines ganzen Rechners lassen sich mit Veeam Endpoint Backup Free momentan noch nicht realisieren. Auch ein Backup an verschiedene Orte ist nicht möglich, also diesen Ordner auf die externe Disk und jenen Ordner auf ein Netzlaufwerk. Natürlich kann man den Job jeweils manuell anpassen, aber das ist alles andere als praktisch und sicher auch nicht im Sinne des Herstellers.
Inkrementelle Sicherungen
Wir haben die verschiedenen Backup-Szenarien durchgespielt, mit der neuen Portable SSD T1 von Samsung als Speichermedium (mehr dazu in der Infobox auf dieser Seite). Unter anderem haben wir ein komplettes Backup eines PCs mit rund 120 GB Daten erstellt. Rund 21 Minuten benötigte die Veeam-Software dafür. Aber Achtung: Wir nutzten ziemlich leistungsfähige und moderne Hardware. Mit einem etwas älteren Büro-PC ohne SSD und einer externen USB-2.0-Festplatte dürfte das selbe Backup deutlich länger dauern. Am Ende resultierte ein etwas über 33 GB grosses Backup, bestehend aus dem eigentlichen Backup (Endung .vbk), inkrementellen Daten (.vib) sowie Metadaten (.vbm). Es wird also stark komprimiert und Speicherplatz gespart.
Wie die Aufsplittung des Backups zeigt, geht Veeam den Weg der inkrementellen Sicherung. Das heisst, dass bei einem neuerlichen Backup nur noch die Daten gesichert werden, die sich seit der letzten Datensicherung geändert haben. Damit kann die Backup-Zeit deutlich reduziert werden. Während das erste komplette Backup des PCs bei uns knapp über 20 Minuten dauerte, benötigten wir für dasjenige am Tag darauf nur noch weniger als drei Minuten. Und wem selbst diese paar Minuten noch zu lang sind, der hat jederzeit die Möglichkeit, geplante Backups im Hauptprogramm zu deaktivieren oder Backup-Aktivitäten automatisch zu drosseln, wenn das System sonst bereits stark ausgelastet ist.
Mehrere Optionen zur Wiederherstellung
Im Optimalfall ist es mit dem Erstellen eines Backups getan. Steigt aber doch einmal eine Harddisk aus oder löscht man aus Versehen einen Ordner, sollte man die gesicherten Daten auch wieder einigermassen elegant und einfach wiederherstellen können. Natürlich bietet Veeam auch dafür eine Lösung.
Für das Wiederherstellen von einzelnen Dateien und Ordnern sucht man sich im Cockpit des Hauptprogramms das entsprechende Backup beziehungsweise den entsprechenden Wiederherstellungspunkt aus und öffnet die Detailansicht. Dort findet man einen «Restore Files»-Knopf, der das Unterprogramm File-
Level Restore öffnet. Gleichzeitig lädt Veeam im Ordner VeeamFLR auf dem lokalen Systemlaufwerk – in unserem Fall war es C:\VeeamFLR –
automatisch alle gesicherten Daten. Nun kann man entweder direkt im Windows Explorer oder mit einem Backup Browser von Veeam die Daten suchen, die man wieder haben möchte.
Neben dem File-Level Restore gibt es auch noch ein Programm mit Namen Volume-Level Restore. Damit kann man, wie der Name bereits vermuten lässt, ein komplettes Volume wiederherstellen. Und zwar wirklich nur ein komplettes Volume, man kann dabei keine individuellen Dateien mehr aussuchen. Speichern kann man das Volume entweder wieder direkt an seine angestammte Position, dann werden natürlich die alten Daten überschrieben, oder aber man wählt einen neuen Ort. Will man nicht nur ein Volume, sondern eine Systempartition wiederherstellen, benötigt man derweil ein Wiederherstellungsmedium, das man mit Veeam Endpoint Backup Free wie eingangs erwähnt erstellt.
Wie bereits die Backups funktionierte auch das Wiederherstellen der Daten einwandfrei und sollte selbst für Anwender mit wenig Erfahrung kein Problem darstellen. Allerdings ist der mitgelieferte Backup Browser kein ideales Werkzeug, insbesondere wenn das Backup zahlreiche Unterordner besitzt und man nach einer ganz bestimmten Datei sucht. Aber es gibt dafür ja die Alternative Windows Explorer.
Samsung Portable SSD T1
Als Backup-Medium für den Test der neuen Backup-Lösung Veeam Endpoint Backup Free haben wir die erst an der CES im Januar dieses Jahres vorgestellte Samsung Portable SSD T1 mit 250 GB Speicherplatz genutzt. Die nur 30 Gramm leichte externe SSD in Kreditkartengrösse (0,9 x 5,3 x 7,1 cm) lässt sich via USB 3.0 – unterstützt wird auch USB 2.0 – mit einem PC verbinden und bietet gemäss Samsung Schreib- und Lesegeschwindigkeiten von bis zu 450 MB/s. Letzteres können wir bestätigen, beim Schreiben erreichten wir den versprochenen Wert leider nicht.
Die 185 Franken teure SSD, die auch noch mit 500 GB und 1 TB Speicherplatz erhältlich ist, eignet sich nicht nur wegen ihrer Geschwindigkeit wunderbar für Backups. Besonders praktisch ist der integrierte Passwortschutz. Vor der ersten Nutzung kann man ein Passwort definieren, das man dann benötigt, um auf die Daten auf der SSD zugreifen zu können. Samsung verspricht eine AES-256-Verschlüsselung. Von Vorteil ist auch, dass die SSD keine beweglichen Teile besitzt, die einen Defekt erleiden könnten.
Gegen die Portable SSD T1 als Backup-Speicher spricht, dass sie vielleicht fast zu klein ist und verloren gehen könnte. Zudem haben wir uns am mitgelieferten USB-Kabel gestört, das etwas gar kurz geraten ist. Je nachdem, wo sich die USB-Anschlüsse befinden, ist es nicht anders möglich, als die externe SSD in der Luft hängen zu lassen. Und so schnell hat man auch kein anderes USB-Kabel zur Hand, braucht es doch zwingend ein USB-3.0-Kabel Typ Micro B.
(mv)