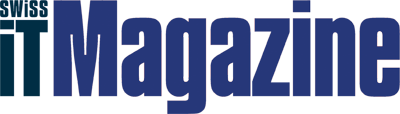Die meistgenutzte Bürosoftware auf dem mit Abstand meistgenutzten Tablet – eigentlich eine Selbstverständlichkeit, sollte man meinen. Doch weit gefehlt: Erst Ende März dieses Jahres, also rund vier Jahre nach der Vorstellung des ersten iPads, hat Microsoft seine Bürosoftware-Suite Office für das Apple-Tablet veröffentlicht. Seit dem Release wurden die Apps von Word, Excel und Powerpoint mehr als 27 Millionen Mal heruntergeladen und sind noch immer weit vorne in den Download-Charts zu finden.
Über die Gründe, warum sich Microsoft mit den Apps trotz der offensichtlich grossen Nachfrage so viel Zeit gelassen hat, kann nur spekuliert werden. Viel wichtiger ist aber auch die Frage, ob die Apps etwas taugen, wenn man schon so lange gewartet hat. «Swiss IT Magazine» ist dieser Frage nachgegangen und hat die kostenlosen Programme auf dem Redaktions-iPad, einem Gerät der zweiten Generation, installiert und ausprobiert. Das war problemlos möglich. Einzige Voraussetzung ist: Es muss mindestens iOS 7.0 laufen und man muss ein qualifizierendes Office-365-Abonnement besitzen (mehr dazu im Wertungskasten auf Seite 52). Ohne ein solches Abo lassen sich Dokumente nämlich nur betrachten.
Man kann in Excel für das iPad in wenigen Sekunden und mit zwei, drei Klicks beziehungsweise Berührungen ansprechende Diagramme erstellen. (Quelle: SITM)
Powerpoint für das iPad bietet alle Übergangseffekte, die es auch in der aktuellen Desktop-Variante gibt. (Quelle: SITM)
Einige Funktionen erscheinen aus Platzgründen in einem Pop-up-Fenster und nicht im Ribbon. (Quelle: SITM)
Cloud als zentraler Speicherort
Das iPad ist in Unternehmen sehr beliebt, obwohl es bekanntlich weder einen USB-Port noch einen Slot für Speicherkarten bietet. Wie arbeite ich also auf dem Tablet an einem Office-Dokument weiter, das ich am Desktop-Rechner begonnen habe? Diese Frage stellt man sich spätestens kurz nachdem man die zwischen 200 und 250 MB grossen Apps von Word, Excel und Powerpoint (Version 1.0.1) heruntergeladen und auf dem Gerät installiert hat. Das Zauberwort lautet Cloud.
Wer bereits Onedrive (ehemals Skydrive) nutzt, ist ein Glückspilz. Die Apps bieten nämlich Zugriff auf den Cloud-Speicher von Microsoft, sowohl auf die private als auch die Business-Variante. Auch Sharepoint wird unterstützt. Andere beliebte Cloud-Dienste wie beispielsweise Dropbox können nicht direkt als Speicherort genutzt werden. Allerdings ist das auch bei den aktuellen Desktop-Versionen der Office-Programme so. Auch hier lassen sich nur die hauseigenen Web-Speicher nutzen, mal abgesehen davon, den Cloud-Speicher in den Explorer zu integrieren.
Was hingegen problemlos funktioniert, ist das Öffnen von Dokumenten aus Apps wie Google Drive heraus. Dazu muss man im entsprechenden Programm einfach «Öffnen mit…» und die richtige App wählen. Man kann dann eine Kopie anlegen und daran arbeiten. Das ist zwar alles andere als praktisch, aber derzeit das höchste der Gefühle was die Interaktion mit anderen Apps angeht. Allerdings hat Apple mit der Vorstellung von iOS 8 Anfang Juni gleich zwei Dinge angekündigt, die Hoffnung machen: Erstens iCloud Drive, einen eigenen Cloud-Speicher, und zweitens, dass Apps in Zukunft viel besser miteinander interagieren und Informationen austauschen können.
Man kann Dokumente natürlich auch lokal auf dem iPad speichern. Das ist insbesondere dann sinnvoll, wenn man nur mit dem iPad arbeitet oder fast nie online ist. Allerdings lässt sich auch an Dokumenten aus der Cloud offline arbeiten. In diesem Fall werden die Dateien dann einfach beim nächsten Mal, wenn man wieder eine Verbindung hat, synchronisiert. Zusätzlich kann man Dateien auch per E-Mail an andere Nutzer freigeben oder als Anlage schicken und so teilen.
Zoomen, kopieren und drucken
Die Office Apps für das iPad kommen mit dem seit Office 2007 bekannten Ribbon-Menu. Allerdings wurde dieses im Vergleich zu den PC-Varianten deutlich entschlackt. Die Auswahl an Funktionen scheint darum auf den ersten Blick eingeschränkt. Wenn man ein bisschen herumspielt, entdeckt man jedoch schnell, dass man fast alles findet, was man benötigt oder auf dem Desktop schätzt. Die Erklärung: Einige Funktionen wurden aus Platzgründen im Ribbon weggelassen und erscheinen dafür in einem Pop-up-Fenster, wenn man auf das Icon klickt, hinter dem sich die gewünschte Funktion verstecken könnte, also beispielsweise beim Formatieren. Man arbeitet damit nicht ganz so schnell wie am PC, wo man fast alles mit einem Klick erreicht, der Nachteil hält sich aber in Grenzen.
Was man im Ribbon vergeblich sucht, ist eine Lupe, um zu zoomen. Es gibt zwar eine Lupe, die ist jedoch zum Suchen. Gezoomt wird mit den Fingern und der iPad- oder iPhone-Nutzern bestens bekannten Geste dafür. Diese Funktion ist sehr, sehr praktisch, insbesondere bei längeren Texten mit kleinen Schriftarten, um Stellen zu markieren und anschliessend zu formatieren. Apropos: Auch das Markieren sowie Ausschneiden und Kopieren funktioniert wie in anderen Apps für iOS. Leider gibt es (noch) keinen einfacheren Weg, beispielsweise mit einer Tastenkombination wie CTRL+C/V für die virtuelle Tastatur. Wer eine ansteckbare Tastatur nutzt – was wir übrigens beim Tippen von längeren Texten sehr ans Herz legen können, es ist deutlich komfortabler so zu schreiben und man ist je nach Modell auch um einiges schneller – hat diese Möglichkeit natürlich. Auch CTRL+Z vermissten wir im Test, aber es gibt zum Glück einen Zurück- und Vorwärts-Button im Ribbon. Allerdings kann man damit jeweils nur einen Schritt auf einmal machen.
Mittlerweile bieten Word, Excel und Powerpoint für das iPad auch eine Druckfunktion. Diese wurde Ende April von Microsoft nachgereicht, nachdem sich viele Nutzer zu Recht über ihr Fehlen beschwert hatten. Aufgerufen wird das entsprechende Menu via der Ablage, einen Kurzbefehl konnten wir nicht ausmachen. Die Ablage wird durch ein kleines Blatt symbolisiert, das sich links oben befindet. Leider benötigt man zum Drucken aus den Apps heraus nach wie vor ein Gerät, das Airprint unterstützt – und ein solcher Drucker steht heute noch lange nicht in jedem Unternehmen oder Home Office.
Word mit vielen Funktionen
Soweit zu den gemeinsamen Grundfunktionen. Word, die erste App, die wir genauer unter die Lupe genommen haben, bietet natürlich noch viel mehr. Es ist zum Beispiel möglich, wie am PC Formen und Textfelder einzufügen, aber auch Bilder – sofern man der App den Zugriff auf die lokal gespeicherten Fotos erlaubt. Auch Tabellen können in den Dokumenten erstellt werden, wobei standardmässig 3x3 Zeilen/Spalten platziert werden. Man kann die Zahl vor dem Einfügen nicht individuell festlegen und muss nachher via den Ribbon «Tabellen», der automatisch erscheint, Anpassungen vornehmen. Das Hinzufügen oder Löschen von Spalten oder Zeilen funktioniert dafür grandios. Auf keinem anderen Gerät und mit keiner anderen Word-Version ist man schneller.
Auch das Bearbeiten von Bildern geht ganz flott und sogar mit einem Finger. Um beispielsweise ein Foto proportional grösser oder kleiner zu machen, muss man es einfach antippen, eine Ecke «nehmen» und in die entsprechende Richtung ziehen. Und es gibt automatisch einen neuen Ribbon «Bild» mit Formatvorlagen oder etwa Zeilenumbruch. Man kann Fotos auch direkt ersetzen oder ausschneiden, wenn man lange drauf drückt und so quasi einen Rechtsklick simuliert.
Weiter findet man im Ribbon auch Funktionen und Menus für das Erstellen von Kopf- und Fusszeilen, die Seitennummerierung, die Textrichtung, Abstände, Grösse (A5 bis A3), Ausrichtung, Umbrüche, Aufzählungen, Zeilenabstand, Ausrichtung, Einzug, Texteffekte, Farben, Spalten und so weiter. Es fehlt also kaum an etwas. Und es sind auch zahlreiche Schriftarten mit an Bord, sogenannte Designschriftarten (Calibri-Familie), Office-kompatible und iOS-Schriften. Fehlt eine Schriftart – wie zum Beispiel die beliebte Comic Sans – wird dies beim Öffnen des Dokuments mit einer Pop-up-Nachricht kurz mitgeteilt: «Text sieht möglicherweise nicht wie gewohnt aus, da in dieser Datei nicht zur Verfügung stehende Schriftarten verwendet werden.» Die Schrift wird in einem solchen Fall mit einer optisch möglichst ähnlichen ersetzt, so dass man die Datei trotzdem bearbeiten kann. Und keine Angst: Die Originalschrift bleibt erhalten und beim nächsten Aufruf am PC sieht alles wieder aus wie gewohnt – natürlich abgesehen von den Formatierungen und Ergänzungen, die man unterdessen vorgenommen hat.
Nur OpenXML-Formate unterstützt
Auch in Excel vermisst man als normaler Nutzer kaum eine Funktion. Es gibt viele Zellenformatvorlagen, die Zahlenformatierung ist gut und einfach gelöst und das Einfügen und Löschen von Zellen ist genau so simpel wie in Word. Man kann sortieren und filtern und in wenigen Sekunden mit zwei, drei Klicks hübsche Diagramme erstellen. Formeln funktionieren ebenfalls.
Was Excel für das iPad nicht unterstützt, sind Pivot-Tabellen. Öffnet man eine solche Datei, kommt die Meldung: «Dieses Dokument enthält nicht unterstütze Inhalte. Zum Bearbeiten einer Kopie ohne diese Inhalte auf ‹Duplizieren› klicken.» Das heisst, man muss eine Kopie anlegen und hat dann zwei Tabellen, eine mit Pivot-Funktion und eine ohne, die man am Ende wieder zusammenführen muss. Das wird dadurch erschwert, dass einem das Programm leider nicht sagt oder anzeigt, was wo geändert beziehungsweise deaktiviert wird.
Nicht unterstützt werden auch Dateien in einem älteren Office-Format, zum Beispiel mit der Endung .xls. Wenn man ein Dokument öffnet, das nicht im Open-XML-Format (z.B. .xlsx) vorliegt, muss dieses erst umgewandelt werden, um bearbeitet werden zu können. Das ist zumindest in Excel und in Word der Fall, bei Powerpoint tauchte die Meldung im Test überraschend nicht auf. Die Umwandlung übernimmt die App und dauert unterschiedlich lang, je nach Grösse des Dokuments. Im Normalfall geht es jedoch im Handumdrehen.
Powerpoint nur im Querformat
Bei Powerpoint für das iPad fällt eines sofort auf: Diese App gibt es im Gegensatz zu Word und Excel nur im Querformat. Alle Versuche, das Bild zu drehen, scheitern, zumindest in unserem Fall. Allerdings macht es durchaus Sinn, dass es nur eine Betrachtungs- beziehungsweise Nutzungsweise gibt, sind doch Präsentationen im Gegensatz zu Kalkulationen oder Texten in den allermeisten Fälle ausschliesslich im Querformat.
Was die verschiedenen Features dieser Office App betrifft, gibt es kaum Einschränkungen. Es stehen zum Beispiel alle Übergangseffekte zur Verfügung, die es auch in der aktuellen Desktop-Variante gibt – ja, wirklich alle. Weiter kann man direkt aus der App heraus eine Bildschirmpräsentation starten und diese via Airplay beispielsweise live an einen TV streamen, an den Apple TV angeschlossen ist. Nice to have: Während die Präsentation läuft, kann man vom oberen Rand nach unten streichen und erhält eine kleine Werkzeugpalette, um die Bildschirmpräsentation zu beenden oder einen Marker oder Stift für Notizen zu benutzen.
Zusammenarbeit naja
Die neuen Office Apps unterstützen auch das gemeinsame und gleichzeitige Bearbeiten von Dokumenten. Man kann eine Datei aus der Cloud, also Onedrive oder Sharepoint, parallel in der Online-Version (z.B. Word Online), lokal auf dem PC und auf dem iPad öffnen. Im Ribbon der verschiedenen Programme – auf dem PC in der Statusleiste unten – wird man darauf aufmerksam gemacht, falls eine andere Person die Datei aktuell ebenfalls bearbeitet. Zudem gibt es auf dem iPad eine kurze Nachricht.
Änderungen werden derzeit leider noch nicht in Echtzeit übertragen. Um sie zu sehen, muss man auf dem iPad und am PC erst «Speichern und aktualisieren» drücken. Es folgt dann ein Pop-up-Fenster und man muss bestätigen, dass man die Änderungen annehmen will. Diese werden dann für eine gewisse Zeit farbig hinterlegt. Falls in der Zwischenzeit Konflikte entstanden sind, wird man darauf hingewiesen und erhält verschiedene Optionen, um diese zu lösen. In Word Online werden Änderungen, nachdem man auf dem iPad oder dem PC gespeichert und aktualisiert hat, derweil nach ein paar Sekunden automatisch eingefügt.
Während Microsoft an der Collaboration-
Funktion von Office also sicher noch arbeiten muss – die Konkurrenz bietet hier einiges mehr – funktioniert das Zusammenspiel der Apps auf dem iPad bereits tiptop. Das heisst, man kann problemlos alle drei Programme offen haben und schnell vom einen zum anderen wechseln. Auch Copy-Paste von der einen in eine andere App funktioniert. Man kann also zum Beispiel in Word längere Textpassagen in die Zwischenablage kopieren, zu Excel wechseln und sie dort einfügen. Das funktioniert natürlich auch andersrum: Wenn man in Excel ein Diagramm erstellt hat, kann man das kopieren und in Word einfügen.
Performance in Ordnung
Zum Schluss noch etwas zur Performance. Die Apps laden alle sehr schnell. Es gibt eigentlich keine Wartezeit, auch nicht auf dem iPad 2 mit seinem 1-GHz-Prozessor und 512 MB RAM. Nur das Verbinden mit der Cloud dauert jeweils ein paar Sekunden. Auch im Betrieb funktioniert alles sehr flüssig. Einzig beim Bearbeiten von grossen Dokumenten, insbesondere wenn sich diese in der Cloud befinden, hängen die Apps manchmal und es gibt Verzögerungen. Zum Beispiel, wenn man, wie wir, versucht, Bilder und Grafiken in einer 15 MB grossen Powerpoint-Datei zu verändern oder zu verschieben. Solche Wartezeiten sind nicht schön und auch nicht praktisch, aber durchaus verständlich, wenn man bedenkt, mit welcher Hardware man arbeitet. Vermutlich sieht das Ganze auf einem neueren iPad schon anders aus.
(mv)