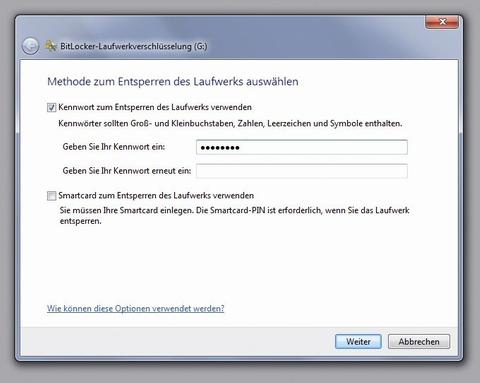
Windows 7 im Griff
Artikel erschienen in Swiss IT Magazine 2010/04

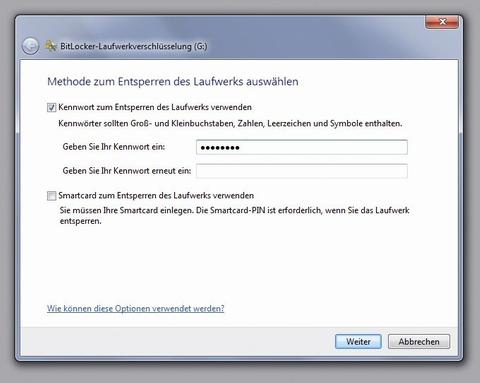
In den bisherigen vier Teilen unserer Windows-7-Serie haben Sie einiges über das neue Betriebssystem erfahren, von der Evaluation, Installation und Migration über die wichtigsten neuen Funktionen bis hin zu Tips und Tricks. Zum Abschluss widmen wir uns nun noch den beiden Themenbereichen Management und Sicherheit. Ausserdem wollen wir einen Blick auf ein paar Neuheiten aus dem Virtualisierungsumfeld werfen, den XP Mode und Virtual PC. Vorneweg: Die meisten der beschriebenen Funktionen und Tools sind Bestandteil der Enterprise- beziehungsweise Ultimate-Version von Windows 7 und sind in den anderen Editionen also nicht zu finden.
Microsoft verspricht viel: Mit Windows 7 und den darin enthaltenen neuen Management-Tools sollen Unternehmen ihre Clients effizienter managen, das Maximum aus der bestehenden IT-Staff herausholen und die Support- und Training-Kosten reduzieren können. Diese ehrgeizigen Ziele sollen Firmen unter anderem mit der Windows Power Shell 2.0 erreichen, die sowohl in Windows 7 als auch Windows Server 2008 R2 vorinstalliert ist. Sie treibt die Automatisierung voran beziehungsweise erweitert sie. Die Power Shell ist, kurz zusammengefasst, eine Umgebung für die Konsolen-basierte Administration und das Scripting, basierend auf dem Microsoft .Net-Framework. Stetig wiederkehrende und komplexe Tasks können damit automatisiert werden, Systemaufgaben also produktiver erledigt werden.
In Power Shell 2.0 findet man einige neue Tools und Funktionen, die ein besseres, einfacheres Scripting ermöglichen. So zum Beispiel das Integrated Scripting Environment (ISE), einen Out-Gridview und viele neue Cmdlets. Das grosse neue Feature von Power Shell 2.0 ist aber der Remote-Zugriff. Administratoren haben ab sofort die Möglichkeit, erstellte Skripts gleichzeitig auf mehreren Computern in einem Netzwerk ausführen zu lassen.
Die IT-Staff weiter entlasten kann Windows 7 mit neuen Tools für die Problembehandlung, wie zum Beispiel mit der neuen Troubleshooting Platform (deutsch: Problembehandlung), die das bisherige Hilfe- und Support-Center ablöst. Das Programm diagnostiziert Probleme und liefert dann Lösungsvorschläge. Hilfe bietet man für die fünf Bereiche Programme, Hardware und Sound, Netzwerk und Internet, Darstellung und Anpassung sowie System und Sicherheit.
Der interessanteste Teil der Plattform sind die Troubleshooting Packs. Administratoren können damit selber Problemlösungshilfen entwickeln, diese auf der Plattform bereitstellen und so auf neue Art und Weise Support für Probleme aus ihrer eigenen, individuellen Windows-Umgebung anbieten. Troubleshooting Packs bestehen aus einer XML-Datei und Power-Shell-Scripts. Werden letztere mit Power Shell 2.0 erstellt, kann man die Packs auch ferngesteuert, also per Remote, versenden und ausführen lassen. Beim Erstellen der Packs hilft der Troubleshooting-Wizard.
Apropos Troubleshooting und Problembehandlung: Ausgangspunkt für die Lösung aller Probleme ist in Windows 7 das neue Wartungscenter (unten rechts in der Taskleiste, symbolisiert durch ein Fähnchen). Dort sammelt das System alle Probleme bezüglich Sicherheit, Wartung etc. Zur Lösung eines Problems nützlich sein kann ein weiteres, neues Tool, der Problem Steps Recorder. Ihn haben wir im dritten Teil der Windows-7-Serie bereits näher vorgestellt.
Mit Windows Vista hat Microsoft das Festplattenverschlüsselungs-Tool Bit Locker eingeführt, das nun in Windows 7 über erweiterte Funktio-nalitäten verfügt. Dazu gehört zum Beispiel, dass die benötigte, versteckte Boot-Partition neu bereits direkt und automatisch bei der Installation erstellt wird. Das nachträgliche, meist umständliche Erstellen dieser Partition entfällt so. Weiter wurde das Wiederherstellen von verschlüsselten Daten vereinfacht. Ein Data Recovery Agent und ein Generalschlüssel helfen dabei. Ausserdem kann der Administrator Bit Locker unter Windows 7 mit einigen zusätzlichen Gruppenrichtlinien kombinieren und beispielsweise bestimmte Regeln für die Passworterstellung festlegen oder bestimmen, dass nur noch auf Bit-Locker-verschlüsselte Datenträger gespeichert werden darf.
Weiter gibt es in Windows 7 neu eine Bit-Locker-Variante zur Verschlüsselung von mobilen Speichermedien, wie USB-Sticks oder externen Harddisks. Für das Aktivieren von Bit Locker To Go reicht ein Klick mit der rechten Maustaste auf das Symbol des Gerätes im Arbeitsplatz. Man hat die Wahl, ob man ein Passwort und/oder eine Smartcard zur Verschlüsselung verwenden will. Vor dem Einsatz von Bit Locker To Go sind folgende Dinge unbedingt zu beachten:
? Dateien auf einem mit Bit Locker To Go verschlüsselten Datenträger können dank einem Reader, der beim Verschlüsseln auf das Speichermedium kopiert wird, in allen Windows-Versionen ab XP geöffnet und gelesen werden. Das gilt allerdings nur, wenn der Datenträger mit dem Dateisystem FAT/FAT32 formatiert wurde, NTFS wird nicht unterstützt.
? Für Schreibzugriff auf den verschlüsselten Datenträger benötigt man zwingend ein Windows-7-System mit Bit Locker To Go.
Vista-User kennen sie, die damals neu eingeführte Benutzerkontensteuerung. Sie liess sich anfänglich nicht anpassen und führte dazu, dass man reihenweise Bestätigungen zur Ausführung einer Anwendung machen musste. Diese User Access Control (UAC) ist auch Bestandteil von Windows 7. Allerdings lässt sie sich vom Nutzer nun ganz einfach den eigenen Bedürfnissen anpassen.
In der Standardkonfiguration wird man nur noch bei der Installation eines Programmes oder einer Änderung der Systemeinstellungen von der UAC benachrichtigt und zu einer Bestätigung aufgefordert. Klickt man auf Start – Systemsteuerung – System und Sicherheit – Benutzerkontensteuerung kann man die Benachrichtigungen sogar ganz abstellen. Insgesamt stellt Microsoft vier Stufen beziehungsweise Varianten zur Verfügung.
Mit Windows 7 erhalten Unternehmen nicht nur einige neue Management- und Security-Features, sondern auch einige spannende Virtualisierungslösungen. Virtual PC beispielsweise, das für die Windows-7-Editionen Professional, Ultimate und Enterprise kostenlos als Zusatzdownload erhältlich ist. Damit kann man relativ einfach und in wenigen Schritten virtuelle Maschinen erstellen: Im Startmenü unter Windows Virtual PC den Ordner Virtuelle Computer öffnen und dort die Schaltfläche «Virtuellen Computer erstellen» auswählen. Dann startet ein Wizard, der einem beim Einrichten hilft.
Auf Virtual PC basiert auch der vielgenannte Windows XP Mode, mit dem man ältere Software, die nicht auf Windows 7 läuft, trotzdem bequem ausführen kann. Um ihn zu nutzen, muss man Besitzer einer der oben erwähnten Windows-7-Editionen sein und sich als erstes den rund 500 MB grossen Windows XP Mode herunterladen und installieren. Darin enthalten ist unter anderem ein vollständiges Windows-XP-Image. In einem zweiten Schritt lädt man sich dann Virtual PC herunter und installiert das Programm. Besitzt man einen PC, der die Hardware-Virtualisierung unterstützt, also über die Intel-VT- oder AMD-V-Technologie verfügt, genügen diese beiden Schritte. Neu ist der XP Mode aber auch ohne Hardware-Virtualisierung nutzbar: Dazu stellt Microsoft auf der Download-Plattform des XP Mode (http://www.microsoft.com/windows/virtual-pc/download.aspx) ein Update bereit.
Sind alle oben genannten Schritte erledigt, also alle Downloads erfolgt und die Tools der Reihe nach installiert worden, so kann es losgehen. Man startet das virtuelle XP via Windows-Startmenu und Virtual PC. Bei der erstmaligen Nutzung müssen noch ein paar Einstellungen vorgenommen, beispielsweise Benutzerangaben gemacht und Passwörter gesetzt werden. Einstellungen für die virtuelle Maschine (Grafik, Speicher, Netzwerk etc.) setzt Virtual PC selber. Sie kann man im Virtual-PC-Menü unter Extras – Einstellungen oder im Ordner Virtuelle Computer ändern.
Wie ist das nun mit den Applikationen, die nur in Windows XP laufen? Man installiert die Software ganz normal im virtuellen XP und öffnet sie dann dort. Sobald die Applikation installiert ist, kann man sie auch direkt aus dem Startmenu aufrufen. Windows 7 öffnet dann im Hintergrund automatisch Virtual PC und das virtuelle XP. Standardmässig ist der Pfad zum Aufruf der Programme: Start – Windows Virtual PC – Virtual Windows XP – Anwendungen.
Microsoft verspricht viel: Mit Windows 7 und den darin enthaltenen neuen Management-Tools sollen Unternehmen ihre Clients effizienter managen, das Maximum aus der bestehenden IT-Staff herausholen und die Support- und Training-Kosten reduzieren können. Diese ehrgeizigen Ziele sollen Firmen unter anderem mit der Windows Power Shell 2.0 erreichen, die sowohl in Windows 7 als auch Windows Server 2008 R2 vorinstalliert ist. Sie treibt die Automatisierung voran beziehungsweise erweitert sie. Die Power Shell ist, kurz zusammengefasst, eine Umgebung für die Konsolen-basierte Administration und das Scripting, basierend auf dem Microsoft .Net-Framework. Stetig wiederkehrende und komplexe Tasks können damit automatisiert werden, Systemaufgaben also produktiver erledigt werden.
In Power Shell 2.0 findet man einige neue Tools und Funktionen, die ein besseres, einfacheres Scripting ermöglichen. So zum Beispiel das Integrated Scripting Environment (ISE), einen Out-Gridview und viele neue Cmdlets. Das grosse neue Feature von Power Shell 2.0 ist aber der Remote-Zugriff. Administratoren haben ab sofort die Möglichkeit, erstellte Skripts gleichzeitig auf mehreren Computern in einem Netzwerk ausführen zu lassen.
Probleme analysieren und lösen
Die IT-Staff weiter entlasten kann Windows 7 mit neuen Tools für die Problembehandlung, wie zum Beispiel mit der neuen Troubleshooting Platform (deutsch: Problembehandlung), die das bisherige Hilfe- und Support-Center ablöst. Das Programm diagnostiziert Probleme und liefert dann Lösungsvorschläge. Hilfe bietet man für die fünf Bereiche Programme, Hardware und Sound, Netzwerk und Internet, Darstellung und Anpassung sowie System und Sicherheit.
Der interessanteste Teil der Plattform sind die Troubleshooting Packs. Administratoren können damit selber Problemlösungshilfen entwickeln, diese auf der Plattform bereitstellen und so auf neue Art und Weise Support für Probleme aus ihrer eigenen, individuellen Windows-Umgebung anbieten. Troubleshooting Packs bestehen aus einer XML-Datei und Power-Shell-Scripts. Werden letztere mit Power Shell 2.0 erstellt, kann man die Packs auch ferngesteuert, also per Remote, versenden und ausführen lassen. Beim Erstellen der Packs hilft der Troubleshooting-Wizard.
Apropos Troubleshooting und Problembehandlung: Ausgangspunkt für die Lösung aller Probleme ist in Windows 7 das neue Wartungscenter (unten rechts in der Taskleiste, symbolisiert durch ein Fähnchen). Dort sammelt das System alle Probleme bezüglich Sicherheit, Wartung etc. Zur Lösung eines Problems nützlich sein kann ein weiteres, neues Tool, der Problem Steps Recorder. Ihn haben wir im dritten Teil der Windows-7-Serie bereits näher vorgestellt.
Verschlüsseln mit Bit Locker –
neu auch unterwegs
Mit Windows Vista hat Microsoft das Festplattenverschlüsselungs-Tool Bit Locker eingeführt, das nun in Windows 7 über erweiterte Funktio-nalitäten verfügt. Dazu gehört zum Beispiel, dass die benötigte, versteckte Boot-Partition neu bereits direkt und automatisch bei der Installation erstellt wird. Das nachträgliche, meist umständliche Erstellen dieser Partition entfällt so. Weiter wurde das Wiederherstellen von verschlüsselten Daten vereinfacht. Ein Data Recovery Agent und ein Generalschlüssel helfen dabei. Ausserdem kann der Administrator Bit Locker unter Windows 7 mit einigen zusätzlichen Gruppenrichtlinien kombinieren und beispielsweise bestimmte Regeln für die Passworterstellung festlegen oder bestimmen, dass nur noch auf Bit-Locker-verschlüsselte Datenträger gespeichert werden darf.
Weiter gibt es in Windows 7 neu eine Bit-Locker-Variante zur Verschlüsselung von mobilen Speichermedien, wie USB-Sticks oder externen Harddisks. Für das Aktivieren von Bit Locker To Go reicht ein Klick mit der rechten Maustaste auf das Symbol des Gerätes im Arbeitsplatz. Man hat die Wahl, ob man ein Passwort und/oder eine Smartcard zur Verschlüsselung verwenden will. Vor dem Einsatz von Bit Locker To Go sind folgende Dinge unbedingt zu beachten:
? Dateien auf einem mit Bit Locker To Go verschlüsselten Datenträger können dank einem Reader, der beim Verschlüsseln auf das Speichermedium kopiert wird, in allen Windows-Versionen ab XP geöffnet und gelesen werden. Das gilt allerdings nur, wenn der Datenträger mit dem Dateisystem FAT/FAT32 formatiert wurde, NTFS wird nicht unterstützt.
? Für Schreibzugriff auf den verschlüsselten Datenträger benötigt man zwingend ein Windows-7-System mit Bit Locker To Go.
Regelbare Benutzerkontensteuerung
Vista-User kennen sie, die damals neu eingeführte Benutzerkontensteuerung. Sie liess sich anfänglich nicht anpassen und führte dazu, dass man reihenweise Bestätigungen zur Ausführung einer Anwendung machen musste. Diese User Access Control (UAC) ist auch Bestandteil von Windows 7. Allerdings lässt sie sich vom Nutzer nun ganz einfach den eigenen Bedürfnissen anpassen.
In der Standardkonfiguration wird man nur noch bei der Installation eines Programmes oder einer Änderung der Systemeinstellungen von der UAC benachrichtigt und zu einer Bestätigung aufgefordert. Klickt man auf Start – Systemsteuerung – System und Sicherheit – Benutzerkontensteuerung kann man die Benachrichtigungen sogar ganz abstellen. Insgesamt stellt Microsoft vier Stufen beziehungsweise Varianten zur Verfügung.
Das virtuelle Windows XP
Mit Windows 7 erhalten Unternehmen nicht nur einige neue Management- und Security-Features, sondern auch einige spannende Virtualisierungslösungen. Virtual PC beispielsweise, das für die Windows-7-Editionen Professional, Ultimate und Enterprise kostenlos als Zusatzdownload erhältlich ist. Damit kann man relativ einfach und in wenigen Schritten virtuelle Maschinen erstellen: Im Startmenü unter Windows Virtual PC den Ordner Virtuelle Computer öffnen und dort die Schaltfläche «Virtuellen Computer erstellen» auswählen. Dann startet ein Wizard, der einem beim Einrichten hilft.
Auf Virtual PC basiert auch der vielgenannte Windows XP Mode, mit dem man ältere Software, die nicht auf Windows 7 läuft, trotzdem bequem ausführen kann. Um ihn zu nutzen, muss man Besitzer einer der oben erwähnten Windows-7-Editionen sein und sich als erstes den rund 500 MB grossen Windows XP Mode herunterladen und installieren. Darin enthalten ist unter anderem ein vollständiges Windows-XP-Image. In einem zweiten Schritt lädt man sich dann Virtual PC herunter und installiert das Programm. Besitzt man einen PC, der die Hardware-Virtualisierung unterstützt, also über die Intel-VT- oder AMD-V-Technologie verfügt, genügen diese beiden Schritte. Neu ist der XP Mode aber auch ohne Hardware-Virtualisierung nutzbar: Dazu stellt Microsoft auf der Download-Plattform des XP Mode (http://www.microsoft.com/windows/virtual-pc/download.aspx) ein Update bereit.
Sind alle oben genannten Schritte erledigt, also alle Downloads erfolgt und die Tools der Reihe nach installiert worden, so kann es losgehen. Man startet das virtuelle XP via Windows-Startmenu und Virtual PC. Bei der erstmaligen Nutzung müssen noch ein paar Einstellungen vorgenommen, beispielsweise Benutzerangaben gemacht und Passwörter gesetzt werden. Einstellungen für die virtuelle Maschine (Grafik, Speicher, Netzwerk etc.) setzt Virtual PC selber. Sie kann man im Virtual-PC-Menü unter Extras – Einstellungen oder im Ordner Virtuelle Computer ändern.
Wie ist das nun mit den Applikationen, die nur in Windows XP laufen? Man installiert die Software ganz normal im virtuellen XP und öffnet sie dann dort. Sobald die Applikation installiert ist, kann man sie auch direkt aus dem Startmenu aufrufen. Windows 7 öffnet dann im Hintergrund automatisch Virtual PC und das virtuelle XP. Standardmässig ist der Pfad zum Aufruf der Programme: Start – Windows Virtual PC – Virtual Windows XP – Anwendungen.