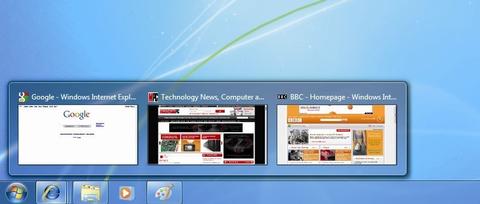
Alles im Griff in Windows 7
Artikel erschienen in Swiss IT Magazine 2010/01

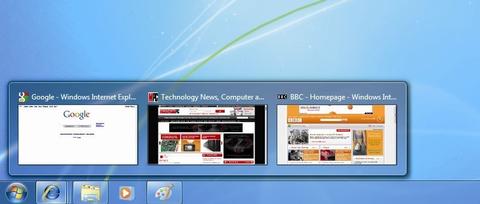
Windows 7 ist da und ist vielerorts bereits erfolgreich in Betrieb. Doch in- und auswendig kennen das neue Betriebssystem noch die wenigsten, zumal viele direkt von XP umgestiegen sind und Vista ausgelassen haben. Windows 7 bietet viele neue, interessante Funktionen und Tools, die für Anwender nicht alle auf den ersten Blick ersichtlich sind. Ausserdem gibt es eine ganze Menge neuer Tastaturkürzel für die schnelle Navigation. Und natürlich lässt sich Windows 7 wie seine Vorgänger auch durch einige Einstellungen und Tricks noch verbessern und personalisieren. Swiss IT Magazine hat das neue Betriebssystem seit Oktober im Einsatz und zeigt Ihnen in diesem dritten Teil der Windows-7-Serie viele interessante Tips und Tricks.
Wer seinen Windows-7-Rechner zum ersten Mal hochfährt, stellt schnell fest, dass sich im Vergleich zu den Vorgängern Vista oder XP optisch einiges verändert hat. Das Startmenü ist anders, die Taskleiste ist sogar komplett neu. Seit Windows 95 hat Microsoft hier erstmals wieder grundlegend Hand angelegt. Rein optisch sieht sie nun fast so aus wie das vom Mac OS X her bekannte Dock. Klickt man auf ein Symbol, so öffnet sich die verknüpfte Datei. Ausserdem werden unter dem Symbol alle aktuell geöffneten Fenster oder Tabs des Programms zusammengefasst. Die Anzahl, und ob es überhaupt offene Fenster gibt, erkennt man einerseits an ganz feinen Strichen in der Task-leiste oder andererseits beim Darüberfahren mit der Maus. Tut man das, so sieht man Mi-niaturansichten aller geöffneten Instanzen des Programms. Ein Klick auf das Symbol mit der rechten Maustaste öffnet die «Jumplist» mit den zuletzt verwendeten und verknüpften Dateien oder Ordnern. So weit die grundlegenden Funktionen, nun einige Tips und Tricks im Umgang mit der neuen Taskleiste:
? Natürlich kann man selber neue Symbole zur Taskleiste hinzufügen. Das geschieht entweder durch einen Rechtsklick auf das Programm und den Befehl «An Taskleiste anheften» oder durch Ziehen des Programm-Icons auf die Taskleiste.
? An die Taskleiste von Windows 7 anheften kann man alles, was man will, also nicht nur Programme, sondern beispielsweise auch einzelne Dokumente oder Ordner.
? Die Icons in der Taskbar können ganz einfach verschoben werden, durch Drag&Drop, also links anklicken, halten und an die neue, gewünschte Stelle ziehen.
? Die Taskleiste kann frei bewegt werden, also nicht nur unten sondern auch links oder rechts oder oben plaziert werden. Dazu ganz einfach mit der Maus auf die Taskleiste fahren, «Taskleiste fixieren» aufheben und dann per Drag&Drop an die entsprechende Position auf dem Bildschirm fahren.
? Viele werden den aus XP bekannten Knopf «Desktop anzeigen» suchen. Dieser versteckt sich ganz rechts in der Taskleiste und ist ein gut sichtbares, vom Rest der Leiste abgetrenntes, hochformatiges Rechteck.
? Vielleicht vermisst jemand die Schnellstartliste, obwohl sie durch die neue Taskleiste quasi überflüssig wurde. Um sie wieder sichtbar zu machen muss man als erstes einen Rechtsklick auf die Taskleiste machen, dort das Menü «Symbolleiste» dann «Neue Symbolleis-te» aussuchen und den folgenden Pfad eingeben: %userprofile%\AppData\Roaming\Microsoft\Internet Explorer\Quick Launch und diesen Ordner auswählen. Danach noch die Fixierung der Taskleiste aufheben und den Trennstrich etwas nach rechts ziehen, um die Schnellstartliste anzeigen zu lassen.
Die rechte Seite der Taskleiste, wo bislang der Infobereich mit den unzähligen kleinen Icons von Programmen war, wurde mit Windows 7 entschlackt. Microsoft hat dazu ein «Action Center» eingeführt, das durch ein Fähnchen symbolisiert wird. Natürlich kann man auch diesen Teil anpassen und festlegen, was im Action Center angezeigt werden soll: Rechtsklick auf die Taskleiste – «Eigenschaften» – «Action Center» – «Anpassen». Dort können auch von Windows vorgegebene System-Icons entfernt werden.
Den letzten Teil der Taskbar bildet das Startmenü ganz links, das im Vergleich zu den Vorgängern XP und Vista ebenfalls überarbeitet wurde. Auf den ersten Blick erkennt man diese Neuerungen kaum, alles sieht so aus wie gewohnt. Hauptbestandteil ist weiterhin der Fensterteil links mit den angehefteten und den zuletzt verwendeten Applikationen und dem Menü-Knopf «Alle Programme».
Gleich darunter versteckt sich das vermutlich beste neue Feature von Windows 7, die Suchfunktion. Sie ist wirklich toll gelungen und erleichtert einem die Arbeit ungemein – sofern man sich daran gewöhnt hat, dass eine Suche in Windows funktioniert und man sie auch häufig benutzt. Rechts im Startmenü findet man die Links, zum Beispiel zu «Eigenen Dateien» oder «System-einstellungen». Natürlich kann das Startmenü wie bei den Vorgängern komplett nach den eigenen Vorstellungen und Wünschen angepasst werden: Mit einem Rechtsklick auf die Taskleiste und «Startmenü anpassen». Im Folgenden die wichtigsten Tips zum neuen Startmenü:
? Fährt man auf ein Icon im linken Teil des Startmenüs, so öffnet sich rechts davon ein Menü mit den zuletzt mit diesem Programm verwendeten Dateien, die direkt geöffnet werden können.
? Das Startmenü bleibt neu immer gleich gross. Alle neuen Fenster und Menüs werden innerhalb des fixen Startmenübereichs dargestellt, es gibt also keine ellenlangen Bäume nach rechts auf dem Bildschirm mehr.
? Im Startmenü findet man auch den Knopf zum Herunterfahren des Rechners. Mit einem Links-Klick auf den kleinen Pfeil rechts kann man andere Funktionen wie «Neu starten» oder «Ruhezustand» auswählen. Diese kann man auf Wunsch auch zum Standard machen. Dazu einfach einen Rechtsklick auf den Herunterfahren-Knopf tätigen und dann unter «Eigenschaften» die Änderungen vornehmen.
? Auch die Suchfunktion lässt sich anpassen. Mit ein paar Schritten kann man damit auch schnell im Internet suchen. Dazu in der Suche «GPEDIT.MSC» eintippen und den Group Policy Editor ausführen. Dort auf «User Configuration» – «Administrative Templates» – «Startmenü und Taskbar». Danach «Add Search Internet Link to Start Menü» auswählen und bestätigen. Ab sofort erscheint im Suchfeld ein Link «Search the Internet», mit dem man den gesuchten Begriff nun mit Lieblingsbrowser und -suchmaschine suchen kann.
Mit Vista hielten die ersten Aero-Funktionen Einzug in Windows. In Windows 7 wurden sie erweitert, zum Beispiel um «Aero Snap». Zieht man ein beliebiges Fenster nach links oder rechts an den Rand des Bildschirms, so kann man es automatisch auf die halbe Bildschirmgrösse einpassen lassen. Zieht man dasselbe Fenster nach oben, wird es maximiert. «Aero Peek» wird durch einen langen Klick auf den Fenstertitel aktiviert, macht das Fenster durchsichtig und gewährt einen Blick auf die darunterliegenden Fenster. Wer einen direkten Blick auf den Desktop wünscht, der klickt mit der linken Maustaste auf den Fenstertitel, hält sie und schüttelt das Fenster. «Aero Shake» minimiert dann automatisch alle anderen Fenster. Ebenfalls vorhanden ist die aus Vista bekannte 3-D-Fenster-Ansicht, «Aero Flip 3-D». Sie wird mit dem Befehl «Alt» + «Tab» aktiviert.
Apropos Tastaturkürzel: Alle Aero-Funktionen können natürlich ohne Maus direkt mit der Tastatur ausgeübt werden. Mit der Windows-Taste und der Pfeiltaste links oder rechts dockt man beispielsweise das aktive Fenster an den Bildschirmrand an (Aero Snap). Nützlich ist auch das Kürzel «Win» + «T» mit dem man sich bequem durch die Taskleiste scrollen kann. Die wichtigsten neuen Tastaturkürzel von Windows 7 finden Sie in der Tabelle links.
All die neuen, schönen Aero-Effekte laufen natürlich auch auf weniger leistungsfähigen Maschinen. Viele andere Elemente des User Interface (UI) stellt Windows 7 automatisch ab, wenn es entdeckt, dass zu wenig Ressourcen dazu vorhanden sind. Natürlich kann man das UI aber auch manuell anpassen. Dazu gibt man den Suchbegriff adjust perf in das Suchfeld im Startmenü ein. Nun öffnet sich ein Fenster in dem man festlegen kann, ob weiterhin Windows alles automatisch steuern soll, ob man die bestmögliche Performance oder die bestmögliche Optik haben will, oder ob man alles selber anpassen möchte. Wählt man letzteres aus, so kann man 15 UI-relevante Optionen, wie beispielsweise die Vorschaufunktion der Taskleiste, selber aktivieren oder deaktivieren.
Microsoft hat Windows 7 auch mit einer ganzen Menge nützlicher neuer (System)tools ausgestattet und bekannte Applikationen überarbeitet. Leider findet man diese Programme nicht auf den ersten Blick, sie sind gut versteckt. Um sie am schnellsten zu finden und aufzurufen, benutzt man am besten die Suchfunktion im Startmenü und gibt dort die Namen der gewünschten Anwendung ein.
Zu den neuen und interessanten Programmen gehört sicher das Snipping-Tool. Damit lassen sich schnell Screenshots bestimmter Desktop-Bereiche erstellen. Will man die Performance seines Systems verbessern, anpassen oder beobachten, lohnt sich ein Blick in die «Advanced Performance Tools», wo die wichtigsten Tools zusammengefasst sind.
Erwähnenswert ist weiter die neue Ready-Boost-Funktion. Wer nicht viel Arbeitsspeicher in seinem Rechner hat – Windows 7 kann davon kaum genug kriegen – kann einen USB-Stick als zusätzlichen Arbeitsspeicher freigeben. Die am häufigsten aufgerufenen Informationen werden dabei als Cache auf dem Stick gespeichert. Dazu muss der USB-Stick erst formatiert werden. Aktivieren kann man Ready Boost einfach durch einen Rechtsklick auf das USB-Laufwerk im Arbeitsplatz.
Wer schon immer wissen wollte, wie gut sein Windows-System wirklich arbeitet, der kommt um den neuen Relyability-Monitor nicht herum. Er zeigt schonungslos auf, wann welche Programme abgestürzt sind und wie gut das System insgesamt dasteht.
Bei Problemen sehr nützlich dürfte auch ein weiteres neues Tool sein, der Problem-Steps- Recorder. Mit ihm kann man, wie der Name bereits verrät, seine Arbeitsschritte auf dem Rechner Schritt für Schritt und mit Kommentaren aufzeichnen lassen. Das Ergebnis ist dann ein ZIP-Archiv mit speziellen HTML-Dateien, in denen die Bilder sowie Texte gespeichert sind und die man mit dem Browser öffnen kann.
Erweitert wurde die Datenträgerverwaltung, die nun ein paar neue Funktionen enthält. Partitionen lassen sich in Windows 7 nun neu auch vergrössern oder verkleinern. An einen richtigen Partitions-Manager kommt das Tool aber noch nicht heran, da fehlen doch noch einige grundlegende Funktionen. Beispielsweise war es in Tests nicht möglich den durch Verkleinern einer Partition frei werdenden Speicherplatz einer anderen als der verkleinerten Partition hinzuzufügen. Verbessert hat Microsoft zudem die Benutzerkontensteuerung (UAC). Sie kann nun individuell eingestellt werden. Mehr zu den Management- und Security-Features von Windows 7 lesen Sie aber im letzten Teil der Windows-7-Serie.
Natürlich bietet Windows 7 noch einiges mehr an Funktionen und Tools. Hier finden Sie noch ein paar weitere spannende Tips:
? Automatische Benutzeranmeldung: Mit dieser Einstellung müssen Windows-7-Nutzer beim Hochfahren des Rechners ihr Passwort nicht mehr manuell eingeben. Private, die den PC alleine nutzen und eigentlich immer mit dem selben Konto arbeiten, können so den Startvorgang deutlich beschleunigen. Natürlich birgt das auch ein Sicherheitsrisiko: Ein Fremder muss nun nur noch den Rechner starten und hat Zugriff auf alle Daten. So richtet man die automatische Benutzeranmeldung ein: Die Benutzerkontenverwaltung aufrufen, die Tastenkombination «Win» + «R» drücken und dann control userpasswords2 eintippen. Dort den Haken bei «Benutzer müssen Benutzernamen und Kennwort eingeben» entfernen. Danach das Benutzerkonto sowie das Kennwort für die automatische Anmeldung eingeben, und das war es auch schon.
? Aktivieren/Deaktivieren von Windows-7-Funktionen: Natürlich liefert Microsoft neben dem eigentlichen Betriebssystem auch mit Windows 7 eine ganze Menge zusätzlicher Software, die man nicht unbedingt will oder die nicht automatisch aktiviert werden soll. Um sie zu deaktivieren oder zu aktivieren – installiert ist alles – geht man in die Systemsteuerung – «Programme» – «Programme und Funktionen» und links auf «Windows- Funktionen aktivieren oder deaktivieren» (siehe Screenshot links).
? Startordner des Explorers festlegen: Ein Klick auf das Explorer-Symbol in der Taskleiste (ganz links) bringt den Benutzer automatisch auf die Seite mit den Bibliotheken. Will man einen anderen Startordner festlegen geht man wie folgt vor: Rechts auf das Icon klicken und dann «Windows Explorer» – «Einstellungen» wählen. Dann muss man im Zielfeld den gewünschten, neuen Pfad eingeben und zwar mit dem vorangestellten Befehl %windir%\explorer.exe. Möchte man als Startordner den Arbeitsplatz beziehungsweise «Computer», so muss man nach dem Befehl eine spezielle Zeichenfolge eingeben: ::{20D04FE0-3AeA-1069-A2D8-08002B30309D}
? Wo ist der Dateipfad hin? In den Explorer-Fenstern von Windows 7 findet man oben in der Adressleiste neu keinen vollständigen Dateipfad mit allen Sonderzeichen etc. mehr, sondern einen vereinfachten, der für mehr Übersicht sorgen soll. Will man den vollen Dateipfad, beispielsweise um eine Verknüpfung auf ein Objekt zu erstellen, gibt es einen ganz einfachen Trick: Auf das kleine Ordnersymbol ganz links in der Adressleiste klicken und schon ist wieder alles beim alten.
? Schneller booten: Windows 7 startet bereits schneller auf als seine Vorgänger. Besitzer von Mehrkernprozessoren können diesen Vorgang noch schneller gestalten. Dazu startet man via Tastaturbefehl «Win» + «R» und den Begriff msconfig die Systemkonfiguration und wählt dort «Start» – «Erweiterte Optionen» und gibt die Anzahl der vorhandenen Prozessoren an.