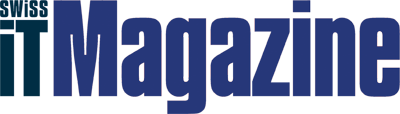Längst nicht jedes neue Windows-Betriebssystem kommt beim Kunden gut an. Das hat man bei Windows Vista gesehen und zuletzt auch bei Windows 8 beobachten können. Dafür waren die Vorgänger Windows XP und Windows 7 äusserst beliebt. Das zeigt: Richtig erfolgreiche Windows-Versionen und weniger erfolgreiche haben sich zuletzt schön abgewechselt. Das brandneue Windows 10 muss demnach also wieder ein Hit werden.
Die Vorzeichen dafür, dass Windows 10 tatsächlich ein Erfolg wird, stehen gut. Einerseits steht das neue Betriebssystem den meisten Nutzern für ein Jahr als kostenloses Upgrade zur Verfügung. Zudem hört Microsoft neuerdings auf seine Kunden und bringt sogar Funktionen zurück, die eigentlich bereits abgeschafft waren. Begonnen hat die Teil-Renaissance bereits mit dem Update auf Windows 8.1. Mit Windows 10 ist nun endlich auch das von vielen schmerzlich vermisste Startmenü zurück.
Cortana erinnert unter anderem an Termine und zeigt aktuelle News. (Quelle: SITM)
Der Internet Explorer ist Geschichte. Windows 10 bringt Edge als neuen Standard- Browser. Dieser kommt unter anderem mit eine Leseliste und einem Lesemodus. (Quelle: SITM)
Der bewährte Windows Explorer wurde optisch aufgefrischt, wie übrigens auch die Systemsteuerung. (Quelle: SITM)
Mit Windows 10 hat Microsoft auch die vorinstallierten Mail- und Kalender- Applikationen überarbeitet und zwar sowohl optisch als auch funktional. (Quelle: SITM)
Ein Startmenü mit Kacheln
Das Comeback des Startmenüs ist vermutlich die Neuerung, die im Zusammenhang mit Windows 10 bisher für die meisten Schlagzeilen gesorgt hat. Aufgerufen wird es wie bei Windows 7 mit einem Klick auf das kleine Windows-Symbol in der linken unteren Ecke des Bildschirms – oder durch das Betätigen der Windows-Taste, womit man unter Windows 8 noch zwischen dem normalen und dem Kachel-Desktop gewechselt hat.
Das Startmenü von Windows 10 ist in zwei Teile gegliedert. In einer linken Spalte findet man auf einen Blick die meistverwendeten Programme sowie Verknüpfungen mit dem Windows Explorer oder den Einstellungen. Zudem gibt es eine Funktion, um alle Apps anzeigen zu lassen und auch ein Ein/Aus-Knopf ist integriert. Das alles andere als praktische Ausschalten über die Charms Bar, die übrigens komplett verschwunden ist, gehört der Vergangenheit an. Schade nur, dass wir uns als Windows-8.x-User bereits daran gewöhnt haben und der Mauszeiger nun oft für nichts an den rechten Rand fährt.
Der rechte Teil des Startmenüs ist für die Windows Store Apps beziehungsweise deren Kacheln reserviert. Sie lassen sich wie vorher auf dem Kachel-Desktop von Windows 8.1 vergrössern, verkleinern und verschieben. Natürlich kann man auch alle Kacheln löschen und erhält dann ein klassisches Startmenü. Gerade Apps mit Live-Informationen wie Wetter, Finanzen oder Nachrichten sind aber in unseren Augen ein Mehrwert für das Startmenü.
Das neue Startmenü lässt sich in seiner Grösse anpassen. Dazu muss man mit der Maus ganz einfach an den oberen oder rechten Rand fahren und, sobald der kleine Doppelpfeil erscheint, den Rahmen mit gedrückter linker Maustaste nach links oder rechts beziehungsweise oben oder unten weiter ziehen. Die Menüs und Kacheln passen sich dann automatisch neu an und falls nötig erscheint ein Scroll-Balken.
In einer frühen Preview-Version von Windows 10 konnte man das neue Startmenü noch ganz deaktivieren. Das ist in der finalen Fassung nicht mehr möglich.
Suchen und finden mit Cortana
Gleich neben dem Windows-Symbol und unter dem geöffneten Startmenü von Windows 10 findet man ein grosses Suchfeld. Dieses kann dazu genutzt werden, um den eigenen Rechner, aber auch das Internet oder den Windows Store, nach bestimmten Informationen oder Anwendungen zu durchsuchen. Besonders praktisch ist das Suchfeld, um eine nicht so häufig genutzte App oder einen bestimmten Dienst wie beispielsweise die Audiogeräteverwaltung zu starten, zu denen man via Startmenü nur mühsam gelangt. Einfach den Namen tippen, Enter drücken und schon kann die Arbeit beginnen.
Das Suchfeld in der Taskleiste ist auch der Ort, an dem sich Cortana versteckt. Allerdings verrichtet die Sprachassistentin ihren Dienst momentan erst, wenn man in den Einstellungen für Region und Sprache als Land die Schweiz durch Deutschland ersetzt. Im Suchfeld erscheint dann ein kleiner Kreis, der Satz «Frag mich etwas» und ein kleines Mikrofon.
Ist Cortana aktiviert, öffnet ein Klick in das Suchfeld ab sofort ein Fenster mit den neuesten Nachrichten sowie einer aktuellen Wettervorhersage und anstehenden Terminen, wenn man in der Kalender-App von Windows 10 Termine eingetragen hat. Die präsentierten Inhalte lassen sich natürlich anpassen. Allerdings werden momentan, weil man für die Nutzung von Cortana noch Deutschland wählen muss, zum Beispiel nur deutsche Nachrichten angezeigt. In der integrierten Nachrichten-App ist dies zum Glück nicht der Fall.
Neben diesen Kurzinformationen fragt Cortana ihren Nutzer beim Start, was sie für ihn tun kann und ob er etwas braucht, will wissen, womit sie loslegen kann, grüsst ganz höflich oder will einfach wissen, wie es einem geht – zwar nur schriftlich, aber immerhin. Man kann nun auf das Mikrofon-Symbol am rechten Rand des Suchfeldes klicken und ihr eine Frage stellen, wenn der PC über ein Mikrofon verfügt und man Cortana auch die Berechtigung erteilt hat, dieses zu nutzen. Oder man kann einfach eine Frage tippen.
Wir haben Cortana schriftlich gefragt «Wie wird das Wetter morgen?». Als Antwort erhielten wir Links, die ins Web beziehungsweise zu Bing führten, und zwar im neuen Browser Edge. Über den von Cortana angezeigten Suchresultaten fanden wird ausserdem einen eigentlich ganz nützlichen kurzen Wetterausblick, allerdings für die Stadt Mörgen in Bayern und nicht unseren aktuellen Aufenthaltsort. Richtig verstanden hat die Assistentin unsere schriftliche Frage also nicht. Stellen wir sie mündlich, liefert Cortana derweil genau das gewünschte Resultat, nämlich eine schöne Wettervorhersage für den nächsten Tag und liest die Prognose sogar vor.
Natürlich haben wir Cortana, um zu testen wie gut sie uns versteht und unterstützen kann, auch noch ein paar andere Fragen gestellt, zum Beispiel, wann der nächste Termin ist oder wo wir uns befinden. Dabei haben wir festgestellt: Bei kurzen und deutlich gesprochenen Worten und Sätzen ist die Spracherkennung überraschend gut, und das von Anfang an. Allerdings hat die Sprachassistentin (noch) ein begrenztes Wissen. Für viele Antworten muss sie den Nutzer aktuell an die Suchmaschine Bing, also in den Browser, weiterleiten. Auf die Frage, ob sie ihre Konkurrentin Siri kenne, hat Cortana derweil eine Antwort: «Ich wollte sie gerne kennenlernen, aber man gab mir lediglich ein iPhone 3G.»
Cortana bietet noch eine weitere, nützliche Funktion. Wie erwähnt, kann die Sprachassistentin Nutzer an Termine aus dem Kalender erinnern. Doch es ist auch möglich, direkt in Cortana Erinnerungen zu erstellen und zwar mit den Attributen Uhrzeit, Ort und Kontakt. Meine persönliche Assistentin kann mich dann also zum Beispiel daran erinnern, was ich tun muss, wenn ich Zuhause ankomme oder, dass ich zu einer gewissen Zeit einen bestimmten Kontakt anrufen muss. In einer Preview-Version von Windows 10 konnte Cortana via Mikrofon ausserdem noch Musik erkennen. In der finalen Fassung fehlt diese weitere, unter Umständen durchaus nützliche Funktion.
Schliesslich haben wir auch noch einen Blick in die Einstellungen von Cortana geworfen, und das sollte man unbedingt tun. Dort kann man nämlich zum Beispiel deaktivieren, dass die Sprachassistentin Verfolgungsdaten, also beispielsweise Informationen zu Flügen, automatisch aus den E-Mails auf meinem Gerät erkennt und diese dann nutzt. Ausserdem kann man auch ausschalten, dass sich Cortana von Zeit zu Zeit mit Anregungen und Grüssen in der Taskleiste meldet oder die Assistentin gleich ganz ausschalten.
Edge, der neue Standard-Browser
Im Januar hat Microsoft mit Project Spartan einen neuen Browser vorgestellt, der mittlerweile in Edge umgetauft wurde und mit Windows 10 erschienen ist. Edge ersetzt den Internet Explorer als Standard-Browser des Betriebssystems. Ganz verschwunden ist der IE aber (noch) nicht. Wer nach ihm sucht, der findet ihn und kann ihn ganz normal öffnen und nutzen. Wer will, muss also noch nicht auf Edge umsteigen, sondern kann beim guten alten IE 11 bleiben. Allerdings fällt der Umstieg nicht sonderlich schwer.
Edge kommt wie der aktuelle Internet Explorer sehr aufgeräumt daher, in schlichtem Hell- und Dunkelgrau und mit auf ein Minimum reduzierten Bedienelementen. Selbst die Favoritenleiste ist nicht mehr automatisch aktiviert, wobei man die Favoriten ohnehin erst aus einem anderen Browser importieren muss – auch aus dem Internet Explorer, das geschieht nicht etwa automatisch. Im Vergleich zum IE fällt optisch ausserdem noch auf, dass alle Elemente etwas grösser und damit für Touch-Geräte optimiert sind.
Etwas mühsam ist das Ändern der Startseite sowie des Standard-Suchanbieters – aber vermutlich nur, weil der Weg dorthin ein anderer ist als bisher beim IE. Dafür bringt Edge einige neue Funktionen, zum Beispiel Webseitennotizen. Damit kann man direkt im Browser Notizen erstellen, sprich Stellen auf Websites unterstreichen oder mit einem Leuchtstift hervorheben. Auch Kommentare kann man hinzufügen und die bearbeitete Seite dann unter den Favoriten oder in der Leseliste speichern. Auch das Senden und Speichern an beziehungsweise mit Onenote sowie das direkte Teilen der Webseitennotizen via E-Mail ist möglich.
Sie haben richtig gelesen, Edge bietet wie Apples Safari eine Leseliste zum Speichern von Webseiten oder Artikeln für eine spätere Betrachtung oder ein späteres Lesen. Zudem gibt es neu auch einen Lesemodus. Dieser blendet Werbung und zum Lesen eines Artikels weitere überflüssige Elemente wie Anzeigen aus und bereitet dafür Text und Bild schön auf einem beigen Hintergrund auf.
Wer Edge nutzt, stösst auch hier früher oder später auf Cortana. Öffnet man eine bestimmte Website, zum Beispiel die eines Restaurants, meldet sich die Sprachassistentin direkt im Suchfeld und meint «Ich habe Wegbeschreibungen, Öffnungszeiten und mehr». Ein Klick auf die Meldung oder das runde Cortana-
Symbol blendet dann rechts ein Fenster mit den versprochenen Informationen ein. Leider funktioniert dies momentan erst sehr eingeschränkt und nur in den USA.
Natürlich bietet Edge noch ein paar weitere, kleinere neue Funktionen. Nach einem Rechtsklick auf einen Tab kann man diesen neu zum Beispiel kopieren oder in ein neues Fenster verschieben. Auch eine Aktualisierung aller Tabs ist auf diesem Weg möglich. Eine der wichtigsten und vermutlich die grösste Neuerung von Edge steckt derweil unter der Haube. Microsoft setzt nämlich auf eine neue Rendering Engine (EdgeHTML). Damit werden Seiten sehr schnell und im Vergleich zu den Preview-Versionen von Windows 10 unterdessen eigentlich auch problemlos geladen.
Virtuelle Desktops bis zum Abwinken
Seit Windows 7 kann man offene Fenster einfach an den linken oder rechten Bildschirmrand ziehen und sie automatisch auf die halbe Bildschirmgrösse skalieren. Mit Windows 10 wird diese praktische Funktion erweitert. Neu ist es auch möglich, Fenster zu vierteln. Dazu zieht man sie ganz einfach in eine der vier Ecken. Bei mehreren offenen Fenstern fragt das Betriebssystem dabei, ob man diese auch gleich neu platzieren und skalieren will. Die von Windows 8 her bekannten Snap Views, also das beliebige horizontale Anordnen von Apps, gibt es, zumindest im normalen Modus, nicht mehr.
In Sachen Multitasking macht Windows 10 noch einen weiteren Schritt vorwärts. Mit dem neuen Betriebssystem können Windows-Nutzer nämlich erstmals überhaupt mehrere Desktops erstellen und nutzen. Einen zweiten Desktop kreiert man mit nur zwei Klicks. Als erstes betätigt man dafür einen neuen Button in der Taskleiste von Windows 10, der sich standardmässig direkt neben dem Suchfeld befindet. Das Ergebnis ist eine Übersicht mit allen auf dem aktuellen Desktop geöffneten Fenstern beziehungsweise Apps und Programmen. In der unteren, rechten Ecke dieses Task Views kann man dann ganz einfach auf «+ Neuer Desktop» klicken – so oft man will. Der Zahl an zusätzlichen Desktops ist zumindest Betriebssystem-seitig keine Grenze gesetzt.
Hat man mehrere Desktops erstellt und will man nun vom einen zum anderen wechseln, so gibt es dafür mehrere Möglichkeiten. Man kann das via Task View tun oder die Tastenkombination «WIN» + «Tab» nutzen. Die folgende Miniaturansicht aller Desktops genügt eventuell bereits, um die richtige Wahl zu treffen. Falls das nicht der Fall ist, vergrössert ein kurzes Verweilen auf der entsprechenden Miniaturansicht alle auf diesem Desktop geöffneten Programme und Fenster. Diese kann man bei Bedarf dann direkt anklicken und auch von einem Desktop auf einen anderen verschieben. Das ist entweder direkt per Drag&Drop oder mit einem Rechtsklick möglich, der ein kleines Menü mit der Funktion «Verschieben nach» sowie «Schliessen» öffnet.
Um möglichst schnell von einem Desktop zu einem anderen zu wechseln, gibt es eine ganz nützliche neue Tastenkombination: «WIN» + «CTRL» + die linke oder rechte Pfeiltaste. Damit ist man deutlich schneller als via die Task View. Was Nutzer der finalen Version von Windows 10 zumindest momentan nicht mehr sehen ist, welche Programme in anderen als dem aktuellen Desktop geöffnet sind. Die entsprechende Taskleisten-Funktion, die in Preview-Versionen noch zu finden war, ist verschwunden.
Alles in allem funktioniert das mit den virtuellen Desktops sehr gut, nur haben wir bisher für uns und den Otto Normalnutzer noch keinen zwingenden Anwendungsfall gefunden, mal abgesehen davon, dass man im Büro nun einen Desktop mit privaten und einen mit geschäftlichen Inhalten erstellen und rasch vom einen auf den anderen wechseln kann, falls der Chef vorbeischaut. Es handelt sich hier ganz klar um ein Feature für Power-User und IT-Spezialisten wie Administratoren oder Entwickler. Ihnen wird damit beispielsweise das Arbeiten mit verschiedenen Testumgebungen oder (virtuellen) Servern oder Clients sehr erleichtert.
Überarbeitete Apps und ein Info-Center
Mit Windows 10 bringt Microsoft eine Reihe von aufgefrischten, vorinstallierten Apps. So wurde zum Beispiel der Karten- und der Wetter-App ein neues Kleid spendiert. Das neue Layout gefällt, insbesondere weil alle Bedienelemente von der Charms Bar von Windows 8 direkt in die Apps gewandert sind, was die Bedienung deutlich einfacher macht.
Auch die mit Windows 8 eingeführten Mail- und Kalenderapplikationen wurden überarbeitet. Dank einem neuen Design, das den beiden Apps verpasst wurde, kommen sie jetzt deutlich aufgeräumter und übersichtlicher daher. Zudem lassen sich die beiden Anwendungen nun wie alle anderen für Windows 10 entwickelten Applikationen frei skalieren. Je nach gewählter Grösse des Fensters passt sich das Layout dabei automatisch an.
Die Veränderungen sind aber nicht nur optischer, sondern auch funktioneller Natur. Das Einrichten von Konten wurde zum Beispiel deutlich vereinfacht, inklusive den ganzen Synchronisierungseinstellungen. Weiter hat Microsoft die beiden Apps miteinander verknüpft. Nutzer können ab sofort direkt aus der App heraus mit nur einem Klick zwischen Mail und Kalender hin und her wechseln. Praktisch ist ferner auch, dass die Mail-App nun Gesten unterstützt. Das heisst, auf Touchscreens kann man neu nach rechts oder links wischen und eine bestimmte Aktion auslösen, zum Beispiel das Löschen oder Verschieben von E-Mails.
Dank den angesprochenen und einigen weiteren Verbesserungen dürften die beiden integrierten Apps nun für die meisten (Heim-)Anwender ausreichen und eine zusätzliche Installation von Outlook oder einem ähnlichen Programm überflüssig machen. Im Büro werden die Apps Outlook derweil kaum verdrängen, ausser man steht auf Cortana und das neue Info-Center. Sie beziehen ihre Informationen, zum Beispiel über eingehende E-Mails oder anstehende Termine, momentan nämlich noch ausschliesslich aus den vorinstallierten Apps. Das heisst, man muss sie zwar nicht unbedingt nutzen, aber zumindest die gewünschten Konten hinterlegen.
An dieser Stelle noch schnell ein paar Worte zum Info-Center, wenn wir es schon erwähnen. Hier sammelt Windows alle Informationen, also wie angesprochen Terminerinnerungen oder neue E-Mails. Man findet darin aber auch Benachrichtigungen über anstehende oder gerade installierte Updates und falls es mal ein Problem mit einem Programm oder einer Hardware-Komponente gibt, wird das ebenfalls hier aufgeführt. Aufrufen kann man das Info-Center, indem man in der Taskleiste neben Uhrzeit und Datum auf den kleinen Notizblock klickt.
Vom Desktop zum Tablet und mehr
Im Info-Center findet man aber nicht nur Informationen, man kann hier dank entsprechenden Verknüpfungen beispielsweise auch Bluetooth oder die Positionserkennung direkt ein- oder ausschalten, Onenote öffnen, alle Einstellungen aufrufen oder ein VPN einrichten beziehungsweise einschalten. Zudem gibt es auch einen Knopf, um in den Tablet-Modus zu wechseln.
Aktiviert man den Tablet-Modus, verschwinden die Programme in der Taskleiste und das Startmenu. Ausserdem werden Symbole und Knöpfe vergrössert und es gibt nur noch den bestens bekannten Kachel-Desktop sowie einige weitere Funktionen, die auf Tablets Sinn machen. Dazu gehören beispielsweise die bereits angesprochenen Snap Views. Das Betriebssystem ist also flexibel genug und bereit für Geräte, die sowohl Tablet mit Touch als auch Business-Rechner mit Maus und Tastatur sein wollen oder sein müssen. Windows 10 ist aber bereit für noch viel mehr. Das Zauberwort heisst Continuum. Es handelt sich dabei um eine Geräte-Synchronisationstechnik, die es erlauben soll, ein Smartphone mit einer Maus, einer Tastatur und einem Monitor zu verbinden und dann quasi wie auf einem Desktop-Computer arbeiten zu können. Das Wort «quasi» ist an dieser Stelle wortwörtlich zu verstehen, denn man wird, soweit sich das momentan beurteilen lässt, nicht die volle Funktionalität eines normalen Windows 10 Desktops erhalten. Noch ist Windows 10 Mobile aber in Entwicklung und Geräte, die das neue Feature unterstützten werden, sind noch nicht auf dem Markt. Es kann sich also noch einiges ändern.
Neue, sicherere Anmelde-Option
Wie alle vorangegangenen Releases bringt natürlich auch Windows 10 Verbesserungen was die Security betrifft. Allen voran ist hier Windows Hello zu nennen. Es handelt sich dabei um ein biometrisches Authentifizierungssystem, das es ermöglichen soll, sich ohne die Nutzung von Passwörtern schnell, einfach und sicher an Windows-10-Geräten anzumelden – zum Beispiel per Gesichtserkennung oder über einen Fingerabdruck. Bisher war dazu zwingend proprietäre Zusatzsoftware nötig.
Windows Hello ist Bestandteil aller neuen Windows-Versionen, also auch der Home- und Pro-Variante. Allerdings sind eine spezielle Hardware wie ein Fingerabdruckleser, ein beleuchteter IR-Sensor oder andere biometrische Sensoren erforderlich, wie Microsoft erklärt. Eine normale Webcam reicht beispielsweise nicht aus, um sich mit dem Gesicht anzumelden. Dementsprechend konnten wir das neue Feature leider auch noch nicht testen.
Wir haben dafür eine weitere, neue Anmeldeoption entdeckt: Mit Windows 10 kann man auch eine PIN erstellen, die anstelle von Kennwörtern oder einem Bildcode verwendet wird. Auf dem einen Testrechner funktionierte das Einloggen auf diese Art und Weise tiptop, auf dem anderen klappte leider bereits das Einrichten nicht. Ein Update wird dieses Problem hoffentlich bald beheben.
Automatische und verteilte Updates
Apropos Updates: Verfügbare Aktualisierungen werden von Windows 10 neu
automatisch heruntergeladen und installiert. Und das System wird sogar automatisch neu gestartet, wenn es erkennt, dass es gerade nicht verwendet wird. Damit will Microsoft sicherstellen, dass das Betriebssystem immer aktuell und damit so sicher wie möglich ist. Doch damit nicht genug, sogar rein funktionelle Updates, also neue Features, werden in Zukunft automatisch eingespielt – wenn man das nicht deaktiviert, was jedoch nur mit der Enterprise-Edition von Windows 10 möglich ist (siehe Artikel ab Seite 44).
Interessant ist ferner, dass Windows 10 Apps und Updates neu standardmässig von mehr als einem Ort bezieht, das heisst nicht nur von den Microsoft-Servern selbst, sondern unter Umständen auch vom PC meines Kollegen im Büro oder sogar von einem mir völlig Unbekannten anderen Windows-Nutzer im Internet. Dadurch versprechen die Redmonder schnellere Downloads, trotzdem dürfte das Konzept nicht jedem gefallen. Die Option lässt sich darum in den Einstellungen deaktivieren und sollte insbesondere dann ausgeschaltet werden, wenn man selber keine Updates teilen will – ob im lokalen Netzwerk oder im Internet.
Ein Betriebssystem für alle
Neben diesen wichtigsten neuen Funktionen und Verbesserungen hat Microsoft natürlich auch kräftig am Look-and-Feel des gesamten Betriebssystems gearbeitet. Optisch stark verändert wurde zum Beispiel die Systemsteuerung, die in der aktuellen Form sehr aufgeräumt daher kommt. Und wenn man eine Einstellung trotzdem gerade nicht findet, dann gibt es ja Cortana. Auch der Windows Explorer und viele Symbole wurden aufgefrischt und kommen nun moderner daher.
Alles in allem macht Windows 10 optisch einen sehr guten Eindruck. Doch nicht nur optisch, auch sonst überzeugt das neue Betriebssystem. Gab es während der Preview-Phase noch die eine oder andere Macke, läuft seit dem finalen Release von Ende Juli alles einwandfrei – ohne Abstürze oder Kompatibilitätsprobleme. Das einzige Problem, das aufgetaucht ist, war, dass gewisse der vorinstallierten Apps, inklusive dem Windows Store, auf einem Rechner nach einer Neuinstallation der Enterprise-Version nicht mehr funktionieren wollten. Ein eine Woche später erschienenes Update löste das Problem dann zum Glück aber rasch.
Das letzte Windows war sicher nicht so schlecht wie sein Ruf. Ein paar Dinge gingen vielleicht etwas zu weit und den Nutzen einiger Funktionen kann man durchaus bestreiten, zum Beispiel der Charms Bar. Aber vermutlich war Windows 8 nötig, um das zu kriegen, was wir jetzt haben: Ein Betriebssystem, das eigentlich allen zusagen sollte und in dessen Entwicklung erstmals auch fast von Anfang an Tausende externe Entwickler, die sogenannten Windows Insider, involviert waren.
Systemanforderungen
· Prozessor oder SoC mit mindestens 1 GHz Taktfrequenz
· 16 GB Festplattenspeicher für 32-Bit- und 20 GB für 64-Bit-Systeme
· 1 GB RAM für 32-Bit- und 2 GB für 64-Bit-Systeme
· Grafikkarte die Directx 9 oder höher unterstützt mit WDDM 1.0 Treiber
· Display mit einer Auflösung von mindestens 800x600 Pixel
(mv)