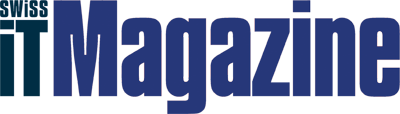Office 2013 beziehungsweise das Cloud-Pendant Office 365 sind seit geraumer Zeit verfügbar und werden langsam aber sicher auch von KMU in der Schweiz eingeführt. Wie jede neue Version von Microsofts Bürosoftware bringt auch dieser Release einige Veränderungen mit sich. Diese sind bei der aktuellen Version vor allem optischer Natur, was einiges an Umgewöhnung erfordert. Es finden sich aber auch zahlreiche nützliche neue Funktionen, die zum Teil zwar etwas versteckt sind, aber die tägliche Arbeit mit den Programmen deutlich erleichtern. Wir geben auf den folgenden Seiten einige kleine, aber feine Tipps.
Office 2013 auf den ersten Blick
Die Benutzeroberfläche von Office 2013 entspricht grösstenteils der Version 2010. Die Farben der Befehle mögen nicht mehr so ansprechend sein, dafür wurde auf die dreidimensionale Darstellung verzichtet, was weniger Speicher und Leistung benötigt.
Betriebssystem und Office wurden um die Möglichkeit erweitert, sinnvolle modulare Anwendungen (Apps) hinzuzufügen: Dies können zum Beispiel Wörterbücher, Enzyklopädien, Wettervorhersagen, Fahrpläne und vieles mehr sein. Diese Apps können aus dem Windows und Office Store teils gratis, teils kostenpflichtig bezogen werden.
Wer das erste Mal eine der neuen Office-Anwendungen startet, dem fällt das flache, zweidimensionale Erscheinungsbild auf. Das Hintergrundmuster schaltet man am besten ab – über «Datei > Optionen > Allgemein > Office-Hintergrund».
Wenn man für den Dokumenteninhalt mehr Platz auf dem Schirm benötigt, kann das Menüband ausgeblendet werden oder man lässt sich nur die Regi-
stertitel anzeigen, indem auf das neue Symbol rechts in der Titelleiste des Fensters geklickt wird.
Viele Dialogfenster wurden durch Aufgabenbereiche ersetzt, die am rechten Bildschirmrand erscheinen. Dies ist ein grosser Vorteil, da immer breitere Bildschirme verwendet werden und somit mehr seitlicher Platz zur Verfügung steht. Die Dialogfenster nämlich hatten die Eigenschaft, immer exakt am falschen Ort zu erscheinen – genau über dem, was angepasst werden sollte.
Über das Symbol oben rechts können das Menüband ausgeblendet oder nur die Registertitel angezeigt werden. (Quelle: Digicomp)
Effizient und elegant arbeiten mit Word 2013
Die Unterschiede zwischen Word 2010 und 2013 mögen, wie beim
grossen Rest von Office, auf den ersten Blick nur optischer Natur sein. Doch die jüngste Version von Microsofts Textverarbeitung kommt nicht nur äusserlich poliert daher, sie bringt auch einige Neuerungen mit, die sich als echte Zeitsparer bei der täglichen Arbeit entpuppen.
Zu PDF und zurückEine auffällige Neuerung in Word 2013 betrifft den Umgang mit PDF-Dateien. Wie beim Vorgänger ist es möglich, Dokumente direkt als PDF zu exportieren. In der aktuellen Ausgabe funktioniert aber auch der umgekehrte Weg: das Öffnen und Konvertieren eines PDFs in ein Word-Dokument. Hierzu öffnet man die Datei über den «Öffnen»-Dialog von Word und bestätigt im Dialogfeld, dass man das Dokument umwandeln möchte. Wie nahe das resultierende Word-Dokument ans Original herankommt, hängt wesentlich von der Komplexität der Vorlage ab. Bei aufwendig gestalteten PDFs stellt Word die Inhalte in Textrahmen. Das lässt zwar das Layout ähnlich wie das Original erscheinen, ist aber für die Nachbearbeitung und Umformatierung unpraktisch. Das beste Ergebnis bezüglich Formatierung erzielt man, wenn das PDF ursprünglich in Word erstellt wurde.
Elegante Effizienzsteigerung
Reibungslos funktionieren dagegen die kleinen Verbesserungen, welche sich beim Schreiben und Korrigieren als effiziente Alltagshilfen erweisen. Wenn nach getaner Arbeit ein langer Text steht, wird das Werk oft nochmals überarbeitet. Bei mehrseitigen Dokumenten kommt hier die «Lesezeichen»-Funktion ins Spiel. Öffnet man die Datei erneut, bietet Word an, direkt zu der Stelle zu springen, die man zuletzt bearbeitet hat. Das erspart langwieriges Suchen.
Textblöcke, die bereits als gut befunden wurden und nicht weiter bearbeitet werden sollen, können ausgeblendet werden. Ein Klick auf das kleine Dreieck links neben einem Titel verbirgt den Bereich bis zum nächsten Titel. Voraussetzung dafür ist, dass der Titel einer Gliederungsebene zugewiesen ist. Dies kann man beispielsweise bei der Definition von Absatzformaten festlegen.
Man sollte aber darauf achten, dass vor dem Drucken wieder alle Textblöcke eingeblendet sind, da nur gedruckt wird, was angezeigt wird. Dies erreicht man über einen Klick mit der rechten Maustaste auf einen dieser Titel und der Auswahl «Erweitern/Reduzieren», «Alle Überschriften erweitern».
Korrigieren leicht gemacht
Wenn man einen Text korrigiert, hilft der Änderungsmodus dabei, die Verbesserungen anzuzeigen. Zwei Neuerungen in Word 2013 erleichtern auch hier die Arbeit. Dazu aktiviert man auf der Registerkarte «Überprüfen» die Schaltfläche «Änderungen nachverfolgen». Wie gehabt zeichnet Word nun alle Korrekturen auf. Mit dem standardmässig eingeschalteten Modus «Einfaches Markup» werden die Änderungen aber nicht direkt im Text angezeigt, sondern nur als dezenter roter Strich am linken Rand angedeutet. Das hilft, bei vielen Änderungen die Übersicht zu bewahren. Zur klassischen Ansicht gelangt man, indem man in der Registerkarte «Überprüfen» in der Gruppe «Nachverfolgung» aus der Auswahlliste «Markup: alle» wählt.
Kinderleicht Diagramme erstellen in Excel 2013
Bei der neuen, eleganten Oberfläche von Excel 2013 passt es gut ins Bild, dass Microsoft die Diagramm-Funktionen ebenfalls aufpoliert hat. Die Neuerungen lassen sich schnell nutzen und bieten einige praktische, bislang vermisste Möglichkeiten.
Excel 2013 glänzt zum Beispiel mit empfohlenen Pivot-Tabellen und Diagrammen sowie einer überaus praktischen Schnellanalyse, welche die ausgewählten Daten ruckzuck mit Visualisierungen versieht. Zudem ist Powerpivot nun integriert und wird mit Powerview, einem Reporting Tool, ergänzt (beide Features stehen in Office 365 Home Premium allerdings nicht zur Verfügung).
Schneller schöne Diagramme erzeugenDer Sommer war sonnig und heiss, entsprechend gut liefen die Glacé- und Getränkeverkäufe in der Beispieltabelle unten. Da macht auch die grafische Darstellung Freude. Zuerst markiert man den Tabellenbereich, den man als Diagramm zeigen möchte. In der Registerkarte «Einfügen» befindet sich neu ein Symbol für «Empfohlene Diagramme». Wenn man draufklickt, schlägt Excel zu der Datenform passende Visualisierungen vor. Für unser Beispiel eignen sich «Gruppierte Säulen», ein Klick auf «OK» fügt das Diagramm ins Tabellenblatt ein.
Möchte man die Grafik nachbearbeiten, klickt man doppelt auf das gewünschte Diagrammelement – und erhält eine weitere Neuerung von Excel 2013 präsentiert. Sämtliche Formatierungs- und Einstellungsaufgaben können über den am rechten Fensterrand eingeblendeten Aufgabenbereich erledigt werden. In diesem finden sich die Darstellungsoptionen für das jeweils ausgewählte Diagrammelement, im nebenstehenden Screenshot angezeigt die Optionen für die ausgewählte Achse. Nun kann man die Datenvisualisierung nach eigenem Gusto gestalten, bevor es ans Feintuning geht.
Excel 2013 empfiehlt zu der Datenform passende Visualisierungen. (Quelle: Digicomp)
Formatierungs- und Einstellungsaufgaben wie hier die Einstellung der Achsenoptionen können über den am rechten Fensterrand eingeblendeten Aufgabenbereich erledigt werden. (Quelle: Digicomp)
Beschriftung sorgt für Feinschliff
Stechen in einer Tabelle bestimmte Werte hervor, können diese auch im Diagramm akzentuiert werden, indem der Datenpunkt (in unserem Beispiel eine Säule) anders eingefärbt oder mit einer Beschriftung versehen wird. Diese muss sich nicht auf den Wert beschränken, sondern kann zusätzlichen Text oder ein Bild enthalten. Hierzu wählt man die entsprechende Datenreihe aus und klickt danach den gewünschten Datenpunkt, um nur diesen auszuwählen. Ein Doppelklick ruft zudem den entsprechenden Aufgabenbereich «Datenpunkt formatieren» auf. Über diesen kann man nun unter dem Punkt «Füllung» eine andere Farbe wählen. Per Rechtsklick auf den ausgewählten Datenpunkt ergänzt man diesen um eine Beschriftung, indem man aus dem Kontextmenü «Datenbeschriftung hinzufügen > Datenbeschriftung hinzufügen» wählt (zugegebenermassen nicht sehr elegant, zwei Menüeinträge identisch zu benennen…). Alternativ geht dies auch über die oberste Diagrammschaltfläche (Plus-Zeichen), rechts neben dem Diagramm, durch Aktivierung der Option «Datenbeschriftungen».
Oberhalb des Balkens im Beispiel zeigt das Diagramm nun den Wert für den Datenpunkt an. Diese Beschriftung kann mit eigenem Text ergänzt werden, indem man das Element doppelklickt. Viel eleganter ist jedoch, die Anmerkung aus einer Zelle des Tabellenblatts zu beziehen. Hierzu erfolgt ein Doppelklick auf den angezeigten Wert in der Datenbeschriftung, worauf man die Einfügemarke mit den Cursortasten vor oder nach die Zahl bewegt. Per Rechtsklick öffnet sich das Kontextmenü, wo man den Eintrag «Datenbeschriftungsfeld einfügen» wählen kann. Über den Eintrag «Zelle» selektiert man die gewünschte Zelle aus dem Tabellenblatt, deren Inhalt anschliessend in der Beschriftung angezeigt wird. Mit den üblichen Textwerkzeugen können Schriftart und Auszeichnung angepasst werden.
Um den ausgewählten Datenpunkt mit einer Beschriftung zu versehen, gibt es verschiedene Möglichkeiten. (Quelle: Digicomp)
Mehr Farbe in Powerpoint 2013
Von Hand erstellte Folien werden heute nur noch selten verwendet. Zu gross ist der Vorteil von Präsentationssoftware, bei der noch kurzfristig Änderungen vorgenommen werden können. Microsoft Powerpoint 2013 hat bezüglich der Gestaltung und Umsetzung von Präsentationen gegenüber der Version 2010 weitere Fortschritte gemacht. Neue Features, wie beispielsweise «Formen zusammenführen», um eigene Formen zusammenstellen zu können, sowie eine Pipette für die Farbanpassung, bieten interessante neue Möglichkeiten.
Intelligente FührungslinienPowerpoint 2013 zeigt beim Verschieben von Objekten intelligente Führungslinien an. Das erweist sich als äusserst praktisch: Objekte stehen so garantiert immer auf einer Linie, mühsames ‹Zirkeln› entfällt.
Online-GrafikenDie Zeiten der Strichmännchen sind schon lange vorbei – nun sind die Online-Grafiken da. Bilder können nicht nur von der Microsoft-Website heruntergeladen werden, sondern direkt aus Powerpoint heraus auch von anderen Portalen wie Facebook, Skydrive und Flickr. Dabei sollten aber unbedingt die Lizenzbedingungen beachtet werden, falls die Fotos für gewerbliche Zwecke verwendet werden.
Mit Hilfe von Ausrichtungs- und intelligenten Führungslinien können Objekte viel effizienter ausgerichtet werden. (Quelle: Digicomp)
Bilder können neu auch von Portalen wie Facebook, Skydrive und Flickr heruntergeladen werden. (Quelle: Digicomp)
Farbe aus Foto extrahieren
Mit Powerpoint 2013 kann man dank der Pipette die Farbe der Objektfüllung (Fülleffekt), des Objektrands (Formkontur) sowie auch die Schriftfarbe beispielsweise aus einem Foto extrahieren. Dazu markiert man die Form und wählt in der Kontextregisterkarte «Zeichentools», Gruppe «Formenarten», den Auswahlbefehl «Fülleffekt» und klickt auf «Pipette». Wenn man nun den Mauszeiger (die Pipette) auf das Foto bewegt, kann die ausgewählte Farbe durch Klicken übernommen werden.
Farben können in Powerpoint 2013 ganz einfach mit der Pipette, wie hier aus einem Foto, extrahiert werden. (Quelle: Digicomp)
Schneller navigieren mit Outlook 2013
Dass auch Outlook ein gänzlich neues Aussehen hat, dürfte mittlerweile niemanden mehr überraschen. Es fällt sofort auf, dass die Module nun nicht mehr links unten aufgerufen werden, sondern sehr übersichtlich ganz unten angeordnet sind: Nachrichten, Kalender und Kontakte, wobei letzteres Modul nun «Personen» heisst.
Outlook 2013 erlaubt eine neue Art der E-Mail-Kommunikation: Es können zum Beispiel Smart-Art-Grafiken und Mathe-Formeln eingefügt oder Grafikeffekte und Designs angewendet werden.
Etwas unklar ist, warum Microsoft die Farbe des Outlook-Logos geändert hat: Statt gelb ist es nun blau, etwas heller als Word.
Kurz informiert dank Pop-up-FensterSobald man mit der Maus auf eines der Module zeigt, wird ein Pop-up-Fenster mit den aktuellen Informationen angezeigt. Mit einem Klick auf den Modulnamen wechselt man hingegen zum entsprechenden Modul.
Im Modul «Personen» können sogar die wichtigsten Kontakte als Favoriten gespeichert werden, die dann im Pop-up-Fenster angezeigt werden.
Office-Logos in der Taskleiste. (Quelle: Digicomp)
Module mit Pop-up-Fenster. (Quelle: Digicomp)
Schöne Wetteraussichten
In der Kalenderansicht kann man sich ausserdem das Wetter von fünf Orten anzeigen lassen. Wer das nicht möchte, kann dies in den Optionen deaktivieren.
Nützliche Tastenkombinationen
Nicht neu, aber nach wie vor praktisch sind einige Tastenkombinationen – nützliche Beschleuniger –, mit denen man schneller ans Ziel gelangt.
Wechseln zwischen den Modulen
Mit den Kombinationen der Taste CTRL und einer Zahl zwischen eins und acht wechselt man am effizientesten zwischen den Modulen von Outlook.
Aufrufen von Elementen
Grundsätzlich kann in jedem Modul mit CTRL+N ein entsprechendes Element wie eine E-Mail aufgerufen werden. Interessanter sind aber die Tastenkombinationen, die unabhängig des gewählten Moduls funktionieren.
Die neue Wetteranzeige im Kalender von Outlook. (Quelle: Digicomp)
Wenig neu, viel verbessert
Die hier aufgeführten Tipps und Tricks sind nur eine Auswahl von Neuerungen, die Office 2013 und die einzelnen Programme mit sich bringen. Insgesamt ist klar: Vorhandene Werkzeuge wurden verbessert und nur wenige Funktionen sind ganz neu hinzugekommen. Letztere erweitern Word, Excel & Co. jedoch sinnvoll – was die Anwender freuen dürfte. Doch gerade Nutzern von älteren Office-Versionen, insbesondere 2003 und 2007, empfehlen wir, sich intensiv mit der neuen Version auseinanderzusetzen, um die Tools effizient im Arbeitsalltag nutzen zu können.
Toni Lumiella ist eidg. Ausbilder, Product Manager und Kursleiter Office bei der IT- und Management-Bildungsanbieterin Digicomp Academy.